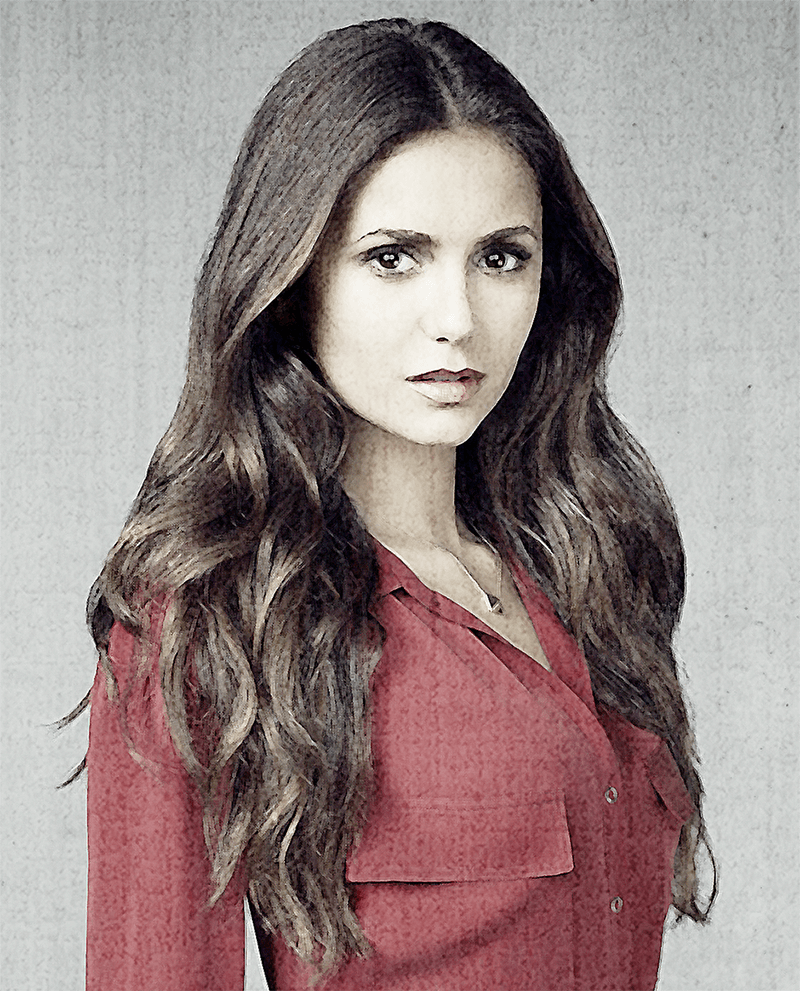Фотография с эффектом рисунка. Как сделать фото как нарисованное с помощью PhotoShop
Содержание
- 1 Фотография с эффектом рисунка. Как сделать фото как нарисованное с помощью PhotoShop
- 1.1 Как из фотографии сделать рисунок нарисованный красками
- 1.2 Как сделать из фотографии рисунок: Лучшие способы
- 1.3 Сервис Photo Phunia
- 1.4 Сервис Croper
- 1.5 Создание рисунка в Adobe Photoshop
- 1.6 Приложение Prisma
- 1.7 Превращение фото в рисунок в Фотошопе
- 1.8 Подготовка фотографии
- 1.9 Применение фильтров
- 1.10 Настройка цвета и текстуры
- 1.11 Заключение
Как из фотографии сделать рисунок нарисованный красками
В этом простейшем уроке я покажу технику, как из обычной фотографии с помощью фотошопа можно сделать рисунок, как будто нарисованный цветными красками. Ставка сделана на обведенные края. Получается эффект, что сначала рисунок был набросан карандашом, а потом его закрасили, оставляя подчеркнутую обводку контуров.


Откройте понравившуюся вам фотографию в фотошопе.
Поскольку мы будем применять некоторые настройки на фоновый слой, его нужно разблокировать. Для этого сделайте двойной клик по слою на одноименной палитре. В появившемся диалоговом окне, ничего не изменяя, нажмите ОК. В результате у слоя должен пропасть значок замочка.
Продублируйте этот слой — сочетание клавиш Ctrl+J . Сделайте активной новую копию и обесцветьте ее сочетанием клавиш Ctrl+Shift+U .

В общей сложности мы будем использовать три фильтра фотошопа. Сейчас выберем первый из них для создания эффекта обведенных карандашом краев: Фильтры -> Стилизация -> Свечение краев (Filter -> Stylize -> Glowing Edges). В настройках Ширины краев будет достаточно — 1. В Яркости краев и Смягчении нужно найти среднее положение, при котором не пропадут края основных элементов изображения, но при этом нужно убрать кучность таких элементов.
(Нажмите, чтобы увеличить)

Откройте окно с настройками уровней — Ctrl+L . Установите следующие настройки:

Сделайте Инверсию цвета, нажав сочетание клавиш Ctrl+I .

Используем на слое еще один фильтр: Фильтр -> Имитация -> Аппликация (Filter -> Artistic -> Cutout). Этот фильтр будет отвечать за эффект наложения красок на изображение.
В настройках Количества уровней и Четкости краев выставляйте максимальное значение — 8 и 3 соответственно. В Простоте краев сделайте небольшую расплывчатость краев — 2.
(Нажмите, чтобы увеличить)

Снова жмем Ctrl+L , чтобы открыть окно уровней. Выставляем следующие настройки, чтобы сделать обводку ярче:

Дублируем верхний слой — Ctrl+J — и делаем его активным.

Применяем фильтр: Фильтры -> Размытие -> Размытие по Гауссу (Filter -> Blur -> Gaussian Blur) с радиусом около 2 пикселей.

Установите на этом слое режим Обтравочной маски для нижележащего слоя Ctrl+Alt+G . Затем измените его режим наложения на Экран (Screen):

Активируем нижний черно-белый слой и устанавливаем режим наложения Перекрытие (Overlay) или Мягкий свет (Soft Light), в зависимости от того, как выглядит ваше фото.
С режимом Перекрытие:

С режимом Мягкий свет:

Чтобы понизить интенсивность цвета, можно на втором черно-белом слое или на фоновом слое понизить значение непрозрачности.
Готовый результат должен выглядеть примерно так:

При выборе фотографии для обработки обратите внимание на то, что наилучшим образом этот урок позволяет стилизовать изображения с природой или с цветами. Также для урока подходят изображения, сделанные при помощи макросъемки. Обработка портретных фото или снимков с изображением животных, скорее всего, будет выглядеть не так эффектно.
Как сделать из фотографии рисунок: Лучшие способы
Часто пользователи хотят узнать, как сделать из фотографии рисунок, чтобы в дальнейшем распечатать фотографию и хранить её в виде рисунка. Рассмотрим самые эффективные способы.
Для начала рассмотрим несколько популярных сервисов, с помощью которых вы сможете быстро создать на фотографии эффект рисунка, не устанавливая дополнительное программное обеспечение на компьютер.

Сервис Photo Phunia
На данном сайте юзеры могут воспользоваться автоматическим эффектом, с помощью которого обычная картинка преобразовывается в рисунок. Также вы можно выбрать текстуру фона исходного файла: цветная, белая или «особая».
 Рис. 1- главная страница сайта Photo Phunia
Рис. 1- главная страница сайта Photo Phunia
Чтобы начать работу, выберите файл на своём ПК. Для этого нажмите на сайте копку Browse.
Затем определите цветовую гамму изображения (чёрно-белая или цветная).
Кликните на форме текстуры, которую хотите получить на выходе и нажмите на кнопку «Создать», чтобы начать процесс преобразования файла.
Через несколько секунд будет сгенерирована прямая ссылка на скачивание картинки из сайта.

Рис. 2 — создание рисунка на сайте Photo Phunia
Сервис Croper
Следующий популярный сайт для создания рисунка из обычной картинки – это Croper . Этот онлайн фоторедактор позволяет применять к фотографии дополнительные эффекты.
С его помощью вы сможете создать уникальное изображение без потери качества.
Одна из самых популярных возможностей этого сайта – функция рисунка карандашом.
Преобразования файла происходит за счёт создания более тёмных тонов изображения, затем на слои картинки постепенно накладываются штрихи, которые, в свою очередь, делают из снимка эскиз.
Интерфейс редактора очень простой. Загрузите файл на сайт, нажав на соответствующую кнопку.
Картинка откроется в новом окне сайта. После этого найдите вкладки главного меню – они расположены в верхней части сайта. Кликните по очереди на «Операции»-«Эффекты»- «Карандаш».

Рис. 3 — выбор эффекта в онлайн редакторе Croper
Сверху странички выберите настройки длины штриха и уровень наклона.
Затем нажмите на клавишу применить, чтобы запустить процесс преобразования картинки.
Это займёт не более одной минуты. При необходимости вы можете настроить контрастность конечного рисунка.
Результат работы Croper представлен на рисунке ниже.

Рис. 4 — результат преобразования картинки
Создание рисунка в Adobe Photoshop
С помощью Фотошоп вы также можете создать из обычной картинки рисунок карандашом.
Используя встроенные функции программы, вы сможете добиться более качественного отображения всех штрихов и итоговая картинка будет выглядеть естественно.
Эффект рисунка будет очень хорошо виден, если вы распечатаете его на принтере. Для большего эффекта можно воспользоваться белой или крафтовой бумагой.
Все приведенные ниже действия выполнены в программе Photoshop CS6. Использованные функции доступны в более ранних и во всех новых версиях приложения.
Мы будем использовать обычную отсканированную фотографию; рекомендуем во время работы в Фотошопе не использовать маленькие картинки, ведь после применения эффекта «рисунка» часть пикселей может быть размыта, что ухудшит качество итогового изображения маленького размера.

Рис. 5 — первоначальная картинка
Для начала нам нужно скопировать оригинальное изображение.
Для этого откройте картинку в программе, дождитесь загрузки панели инструментов и нажмите на кнопку F7. Затем кликните на сочетании кнопок Ctrl — J. Таким образом вы создадите дубликат слоя.

Рис. 6 — создание дубликата слоя в Фотошоп
Далее будем работать только с копией слоя. Чтобы начать создание эффекта рисунка, необходимо обесцветить картинку.
Для этого нажмите на пункт Изображение (главное меню программы). Кликните на «Коррекция» – «Инверсия». Также, чтобы применить обесцвечивание для слоя, достаточно нажать одновременно на клавиши Ctrl и I.
В результате обесцвечивания мы получим негатив изображения, а не его чёрно-белый вариант. Все светлые участки фотографии станут тёмными, а тёмные — светлыми.

Рис. 7 — процедура обесцвечивания
На панели слоёв полученный негатив будет отображён в виде второй копии оригинального слоя. Далее изменим режим отображение слоя. Кликните на слое 2 и в строке «Режим» откройте выпадающий список. Кликните на «Осветление основы».

Рис. 8 — выбор режима отображения слоя
После изменения режима полотно проекта станет полностью или частично белым. На панели главного меню нажмите «Фильтр»-«Размытие».
Из предложенного списка выберите «Размытие по Гауссу». В открывшемся окне отрегулируйте ползунок, создавая уровень размытости.
Чем выше значение этого показателя, тем светлее становится картинка, приобретая очертания нарисованной.

Рис. 9 — регулировка параметра размытости по Гауссу
Важно! Не переусердствуйте с применением фильтра размытости, иначе фотография может стать слишком светлой и эффект карандаша потеряется. Оптимальное значение размытости — 12,5 – 13 пикселей.
Такой метод обесцвечивания позволяет добиться максимальной чёткости штрихов картинки, не теряются пиксели, сохраняется разрешение картинки. Как видим, картинка приобрела очертания карандаша, но не стала слишком светлой.
Перейдите в окно работы со слоями и выберите самый первый слой, как показано на рисунке ниже. Затем понесите указатель к названию слоя и дождитесь появления контекстного меню. В нём кликните на пункт «Объединить видимые слои». Зажмите кнопку Alt и указателем выделите все три слоя, которые нужно объединить.

Рис. 10 — окно отображения слоёв после объединения
Выберите самый верхний слой (слой 1). Нужно изменить режим его показа на «Умножение». Это позволяет затемнить каждую линию эскиза, придавая эскизу больше натуральности.
Линии не должны быть слишком тёмными. Если же такое случилось, отрегулируйте параметр «Непрозрачность» до отметки 50%. Необходимо, чтобы сохранился цвет «простого» карандаша.

Рис. 11 — изменение режима отображения слоя
На этом можно закончить работу. В результате мы получаем чёрно-белый эскиз первоначальной фотографии. Если вы хотите добавить эскизу немного цвета, создайте копию фонового слоя, нажав на Ctrl — J.

Рис. 12 — дубликат слоя
Теперь нам нужно только изменить параметры цвета отображения сделанного дубликата слоя. Выберите режим «Цветность» и в строке Прозрачность выставьте значение 65%, как показано на рисунке выше.
Конечный результат преобразования картинки в эскиз будет выглядеть следующим образом:

Рис. 13 — итог создания рисунка из фотографии
Создание рисунка из обычной фотографии в Фотошопе займёт у вас не более 10 минут, даже если вы не являетесь продвинутым пользователем.
Такой метод позволяет добиться наиболее качественного эффекта нарисованной карандашом картинки.
Приложение Prisma
Приложение Prisma – это мультиплатформенное бесплатное ПО для быстрого редактирования изображений и видеороликов. Программа создана русскими разработчиками из компании Prisma Labs. Главная особенность редактора – поддержка огромного количества бесплатных фильтров и эффектов для фото и коротких видео.
С помощью Prisma вы сможете легко превратить ваше изображение в настоящую картину. Программа самообучаемая – она использует принцип нейросети, то есть чем больше юзеров используют определённый эффект или фильтр, тем эффективнее программа преобразовывает изображения. Такой подход обеспечивает наилучшее качество редактируемых картинок.
Prisma есть для Android и iOS, на текущий момент более 10 миллионов пользователей установили на свои устройства.
Такого успеха программа добилась менее чем за полгода после официального релиза в онлайн-маркетах. Также приложение входит в топ лучших утилит для редактирования фото в App Store.
В обновлённой версии Prisma пользователи могут выбирать фильтры, которые стилизованы под технику рисования определённого художника.
Следуйте инструкции, чтобы сделать из вашего фото настоящее произведение искусства:
- Скачайте и установите редактор на ваше устройство. Откройте программу;
- в приложение встроена возможность создания снимков, сделайте фото или загрузите существующую картинку с помощью файлового менеджера;
- в нижней части экрана появится список фильтров и эффектов. Просмотреть все эффекты можно с помощью флипа вправо-влево. Кликните на понравившийся стиль;
- дождитесь окончания обработки изображения. Это займёт не более минуты. Для видеороликов обработка требует до 5 минут;
- выберите интенсивность применяемого эффекта, перемещая указатель вправо или влево по экрану;
- нажмите на клавишу «Сохранить» и выберите директорию, в которую будет перемещён итоговый файл. Вы также можете мгновенно поделиться результатом редактирования в одной из социальных сетей (Instagram или Facebook).






Совет: Каждое фото, которое было обработано в Prisma, содержит водяной знак приложения в правом нижнем углу.
Чтобы убрать его, после открытия программы дождитесь появления окна камеры и кликните на значок настроек. В новом окне найдите пункт «Добавление водяного знака» и отключите его.
Превращение фото в рисунок в Фотошопе
В программе Photoshop можно обрабатывать изображения множеством различных способов, дополняя новыми элементами, работая с фильтрами, яркостью, контрастом, цветовым балансом, уровнями и т.д.
В данной статье мы разберемся, каким образом можно из обычного фото сделать рисунок.
Примечание: Для обработки фотографий потребуется использование фильтров, некоторые из которых не применимы к изображениям с низким разрешением, поэтому убедитесь в том, что ваше изображение имеет достаточно большой размер.
Подготовка фотографии
В качестве примера будем использовать фотографию очаровательной актрисы Нины Добрев.

Итак, приступим к обработке фото.
- Открываем фото в программе и создаем копию исходного слоя, нажав комбинацию клавиш Ctrl+J.

- Нажимаем сочетание клавиш Ctrl+Shift+U, чтобы обесцветить только что созданный слой.

- Создаем копию обесцвеченного слоя, затем убираем с него видимость и переключаемся обратно на первую копию.

- На этом подготовка фото завершена и можно переходить, непосредственно, к его обработке.
Применение фильтров
Большую часть работы мы будем выполнять с помощью фильтров программы.
- Заходим в меню “Фильтр” и выбираем в нем пункт “Галерея фильтров”.

- В группе “Штрихи” нам нужен фильтр “Перекрестные штрихи”. Выставляем параметры (ориентироваться можно на скриншот ниже) и щелкаем OK.

- Должен получиться примерно следующий результат.

- Переключаемся на самый верхний слой и активируем его видимость.

- Нажимаем клавишу D, чтобы сбросить цвета. В качестве основного должен быть выбран черный, в качестве фонового – белый.

- Снова переходим в Галерею фильтров. В ней выбираем “Ксерокопию” в группе “Эскиз”. Выставляем параметры (можно отталкиваться от настроек на скриншоте ниже) и жмем OK.

- Получаем вот такой результат.

- Теперь для каждого слоя с примененным фильтром меняем режим наложения на “Мягкий свет”.
 Для этого щелкаем по текущему варианту и выбираем нужный.
Для этого щелкаем по текущему варианту и выбираем нужный.
- Теперь фотография выглядит так.

- Здесь стоит учитывать, что полностью оценить полученный результат можно лишь при стопроцентном масштабе.

- Находясь на самом верхнем слое нажимаем комбинацию Ctrl+Alt+Shift+E, чтобы создать отпечаток всех слоев.

- Открываем Галерею фильтров. В группе “Имитация” выбираем вариант “Масляная живопись”. Настраиваем параметры фильтра таким образом, чтобы сохранить побольше деталей, т.е. эффект не должен быть слишком явным. Ориентироваться можно по глазам актрисы.

- Полученный результат выглядит примерно так.

Настройка цвета и текстуры
Вот мы и подошли к завершающему этапу обработки фотографии. Здесь нам нужно немного “поиграть” с настройками, чтобы убрать излишнюю яркость и насыщенность красок.
- Нажимаем на специальный значок в Палитре для создания корректирующего слоя.

- В открывшемся перечне выбираем пункт “Цветовой тон/Насыщенность”.

- В появившихся настройках:
- убираем насыщенность;
- делаем цветовой тон слегка теплее.

- Мы почти закончили. Но остается еще один нюанс – нужно наложить текстуру холста.

- Текстуру легко найти в интернете с помощью соответствующего поискового запроса. Находим и скачиваем файл с изображением на компьютер.

- Открываем изображение со скачанной текстурой в программе. Нажимаем Ctrl+A, чтобы выделить его. Затем выбрав инструмент “Перемещение”, зажав левую кнопку мыши, тянем выделенное изображение на вкладку с нашей фотографией.

- Когда программа переключит нас на вкладку со снимком актрисы, не отпуская кнопку мыши перетаскиваем изображение на рабочий холст.

- Растягиваем (или сжимаем) перемещенное изображение до размеров исходной фотографии.

- В Палитре меняем режим наложения “Мягкий свет”.

- Скорее всего, текстура полуится слишком явной.

- Чтобы немного убавить видимость текстуры, можно уменьшить непрозрачность слоя на свое усмотрение.

- На этом можно сказать, что обработка фотографии завершена, и нам удалось сделать из нее рисунок.
 Примечание: Как мы ранее упоминали, в полной мере насладиться полученным результатом можно только в масштабе 100%. Увы, на сайте продемонстрировать это не получится, новы можете оценить часть рисунка в оригинальном размере.
Примечание: Как мы ранее упоминали, в полной мере насладиться полученным результатом можно только в масштабе 100%. Увы, на сайте продемонстрировать это не получится, новы можете оценить часть рисунка в оригинальном размере.
Заключение
Таким образом, благодаря вполне понятным и простым действиям с использованием нескольких фильтров и слоев, в программе Photoshop можно превратить обычную фотографию в рисунок. Приведенные выше настройки и параметры выполнены на наше усмотрение, вы можете выставлять их по-своему, тем самым получив отличный от нашего результат, который считаете наиболее приближенным к реальности.
Источники:
http://psand.ru/kak-iz-fotografii-sdelat-risunok-narisovannyiy-kraskami/
http://pomogaemkompu.temaretik.com/1032403884883577788/kak-sdelat-iz-fotografii-risunok-luchshie-sposoby/
http://myphotoshop.ru/risunok-iz-foto/


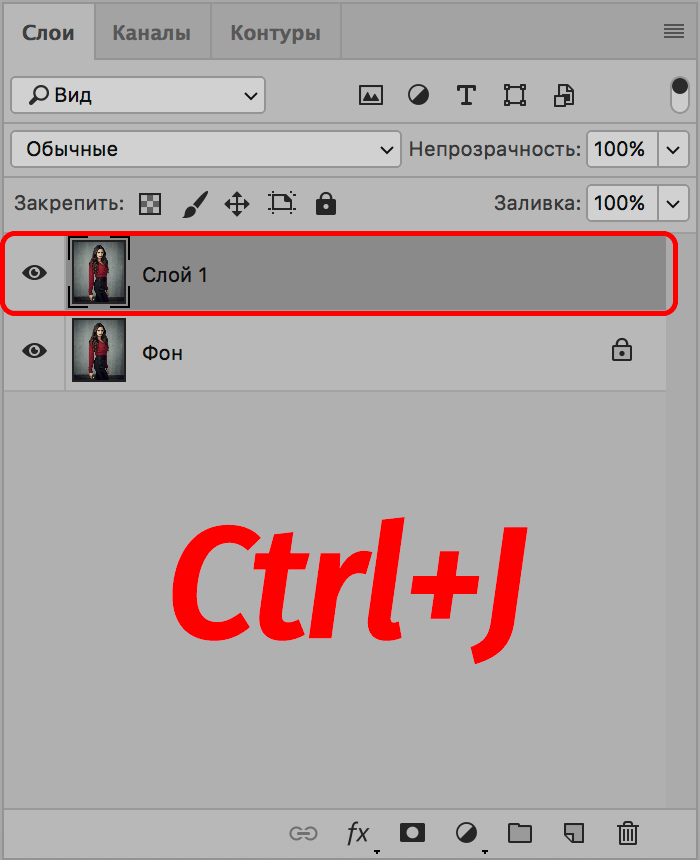
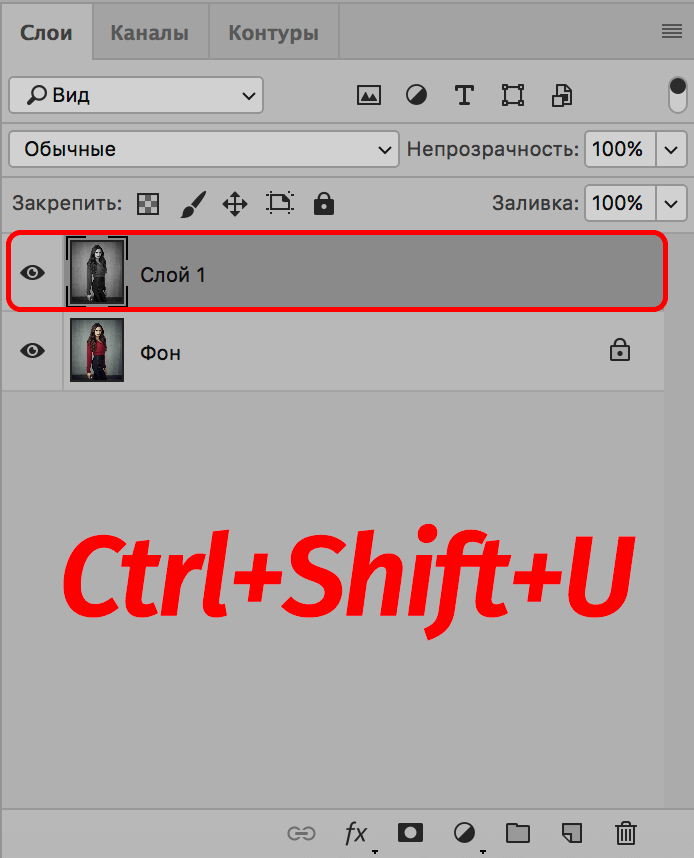
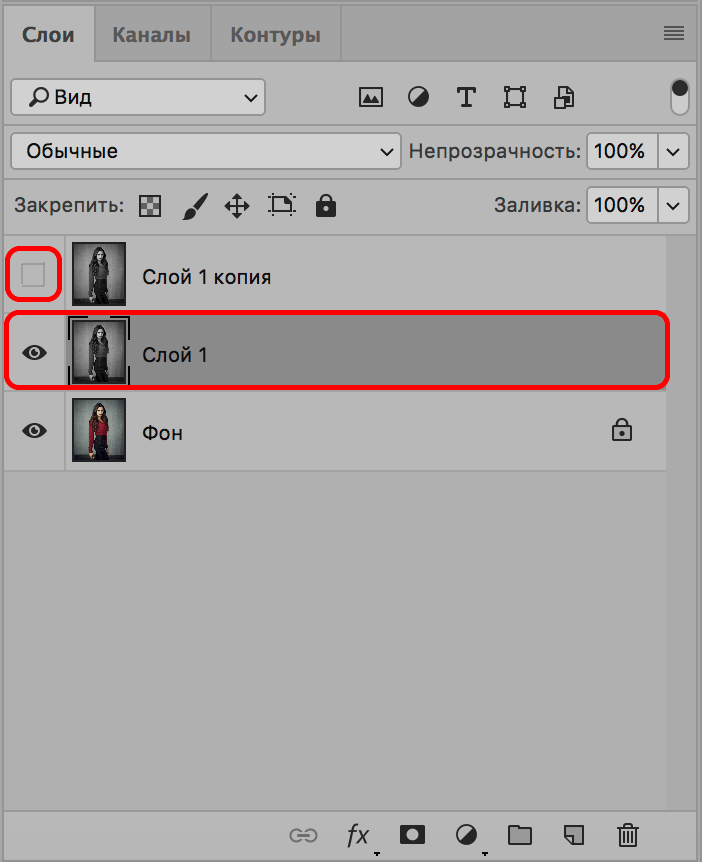
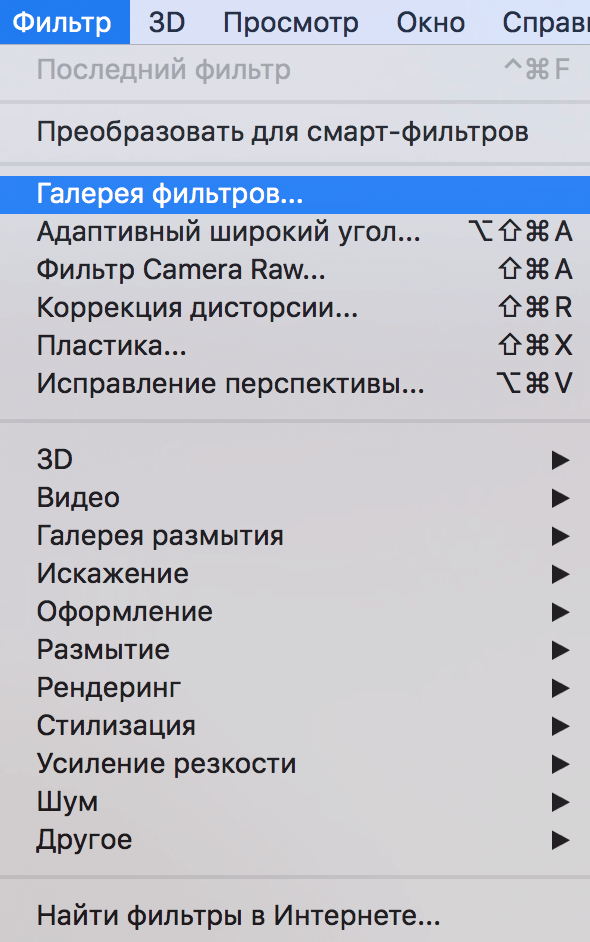
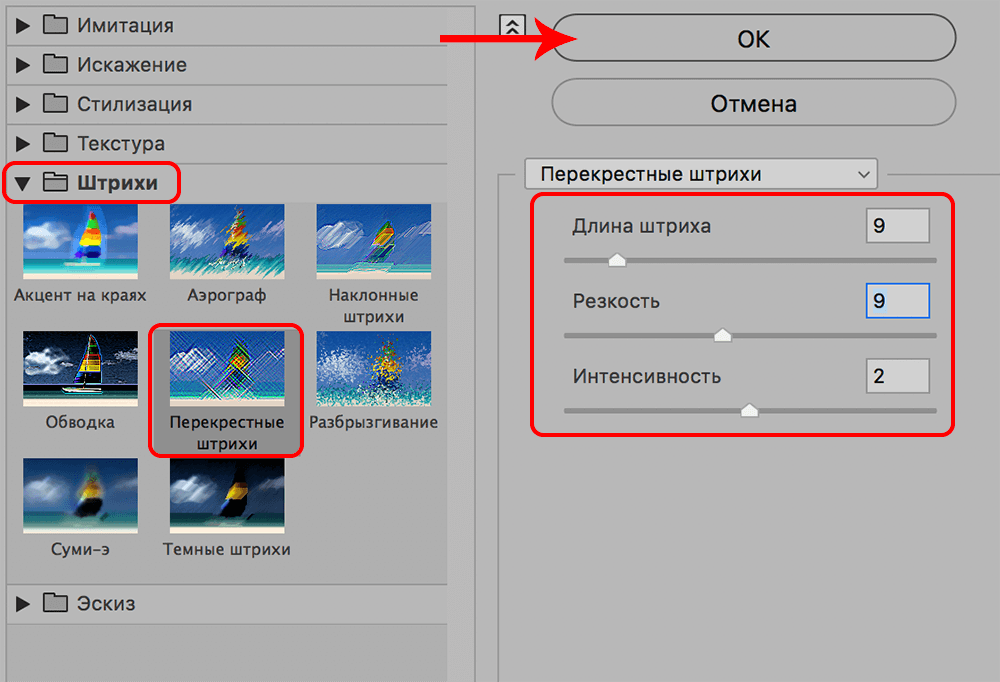

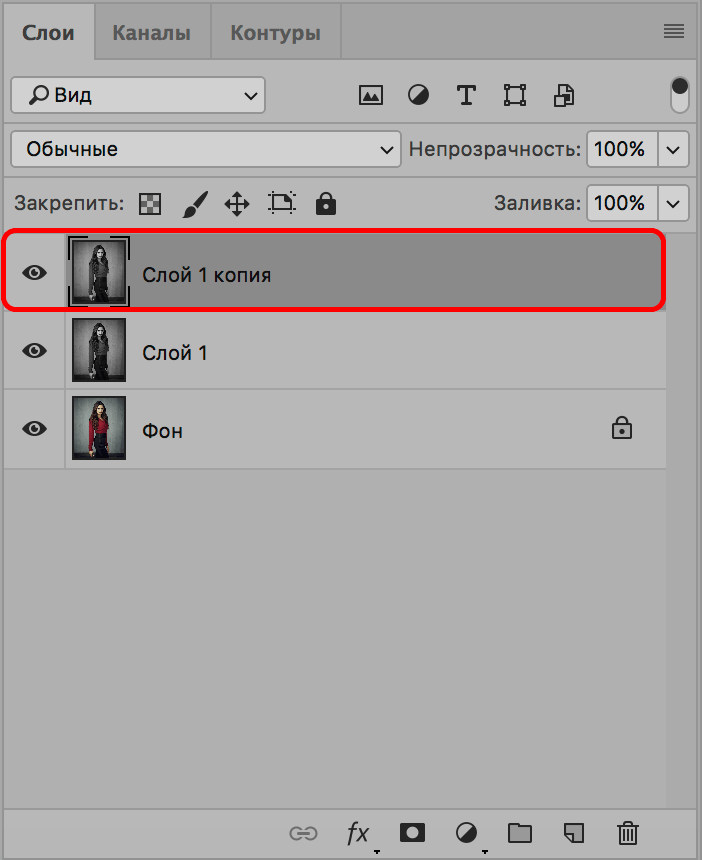
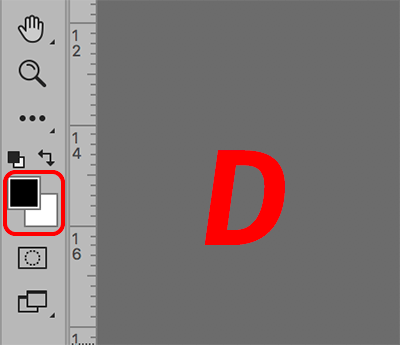
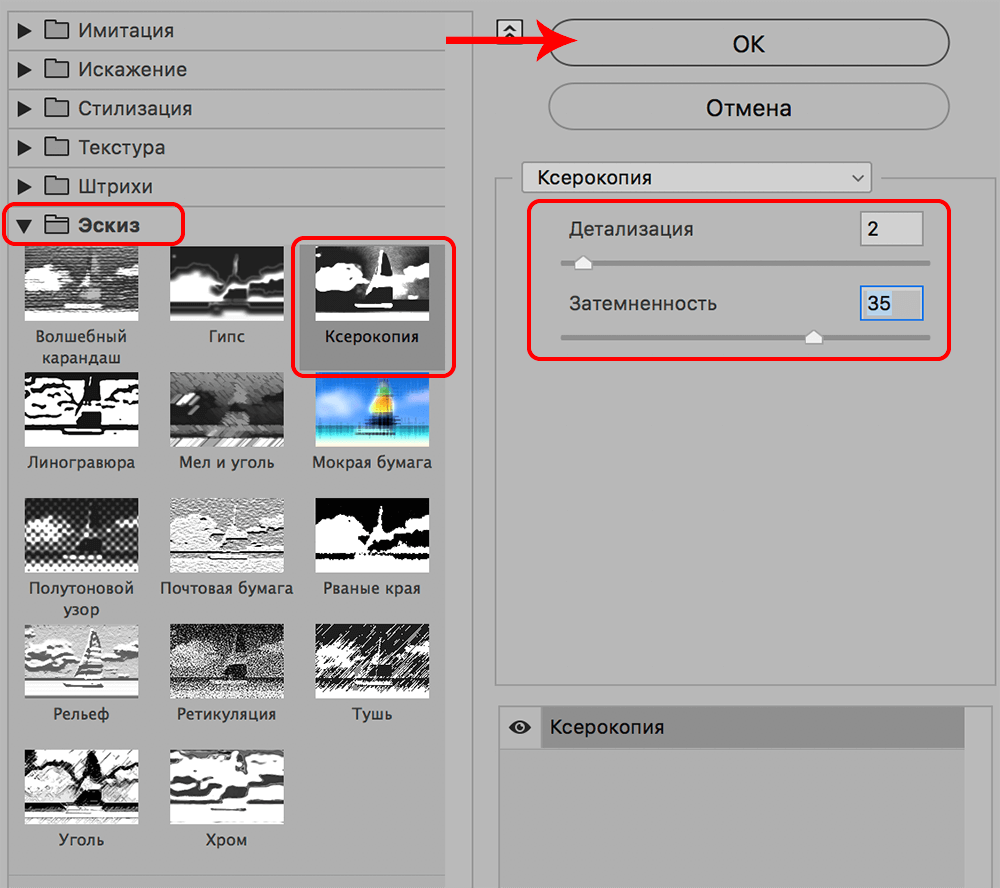
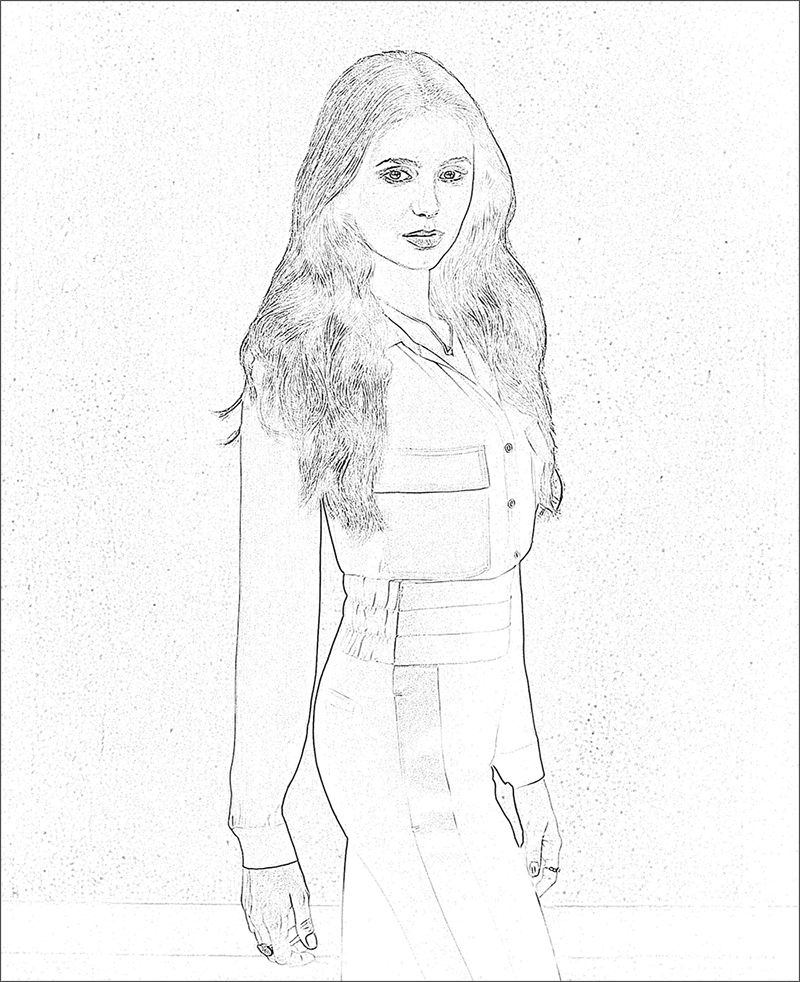
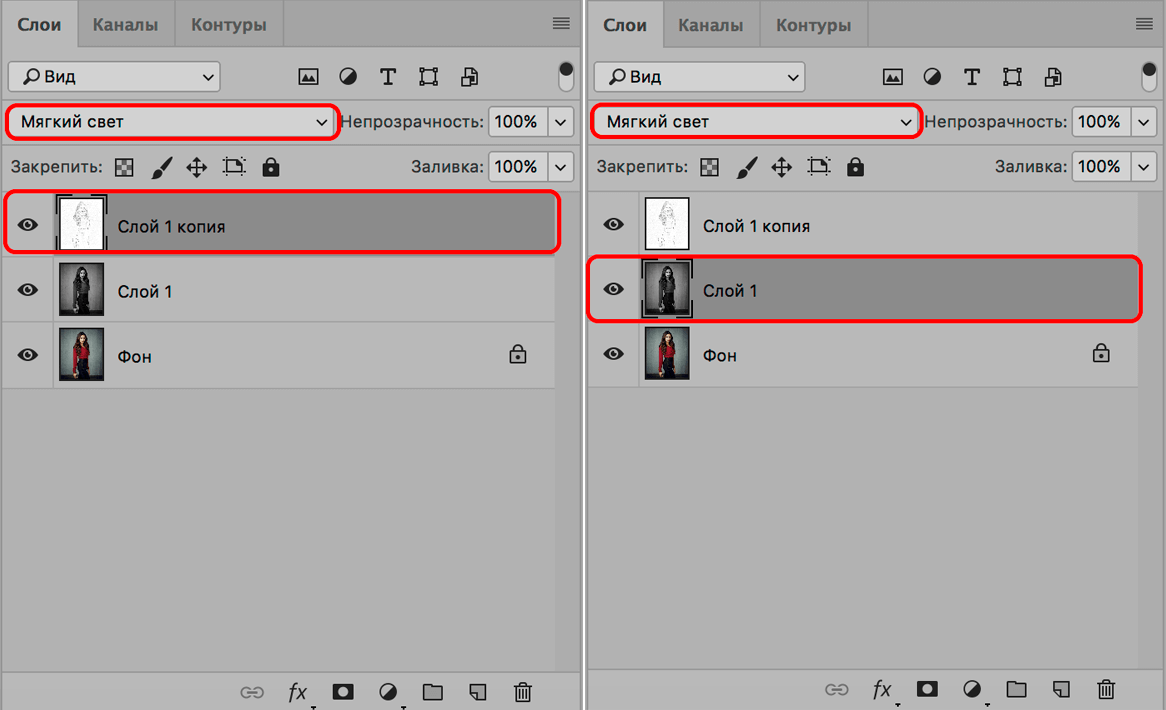 Для этого щелкаем по текущему варианту и выбираем нужный.
Для этого щелкаем по текущему варианту и выбираем нужный.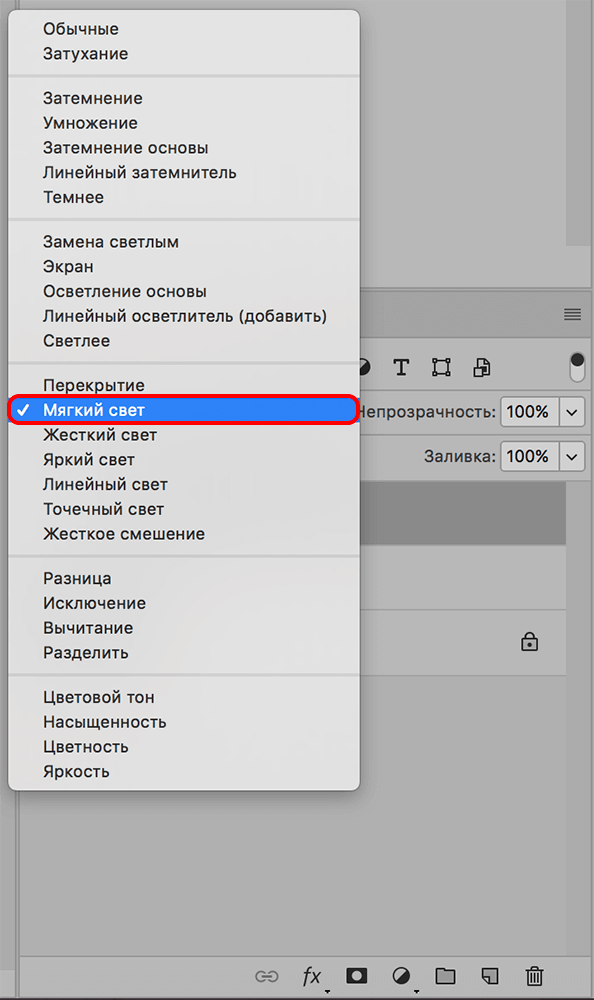
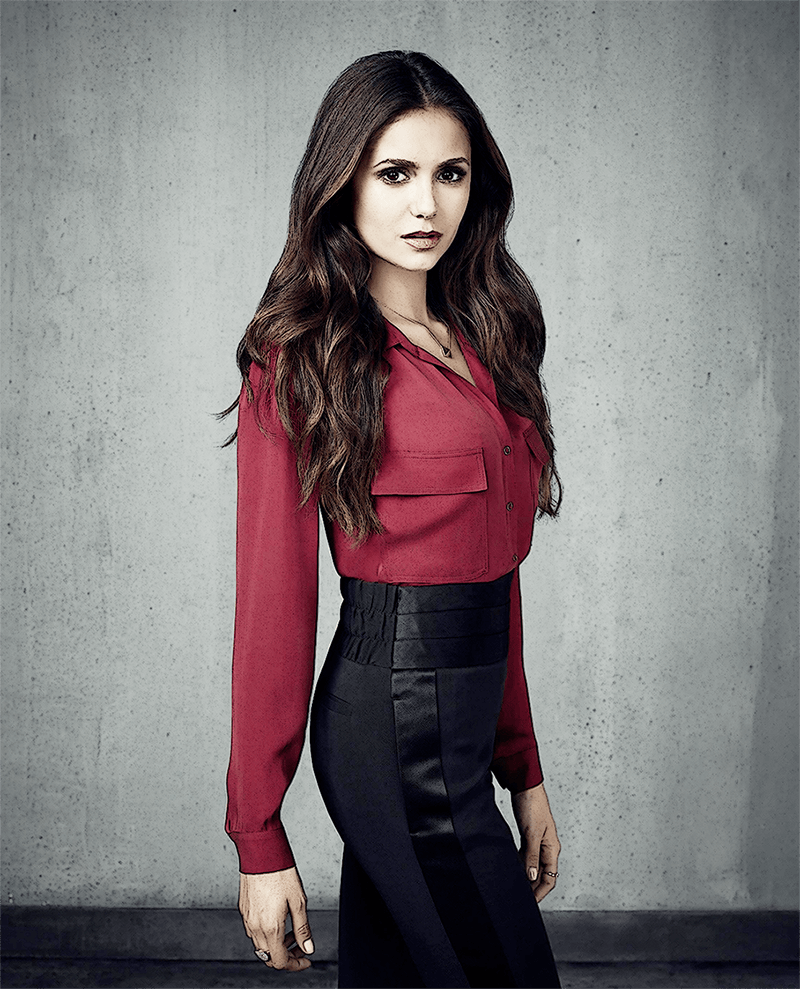
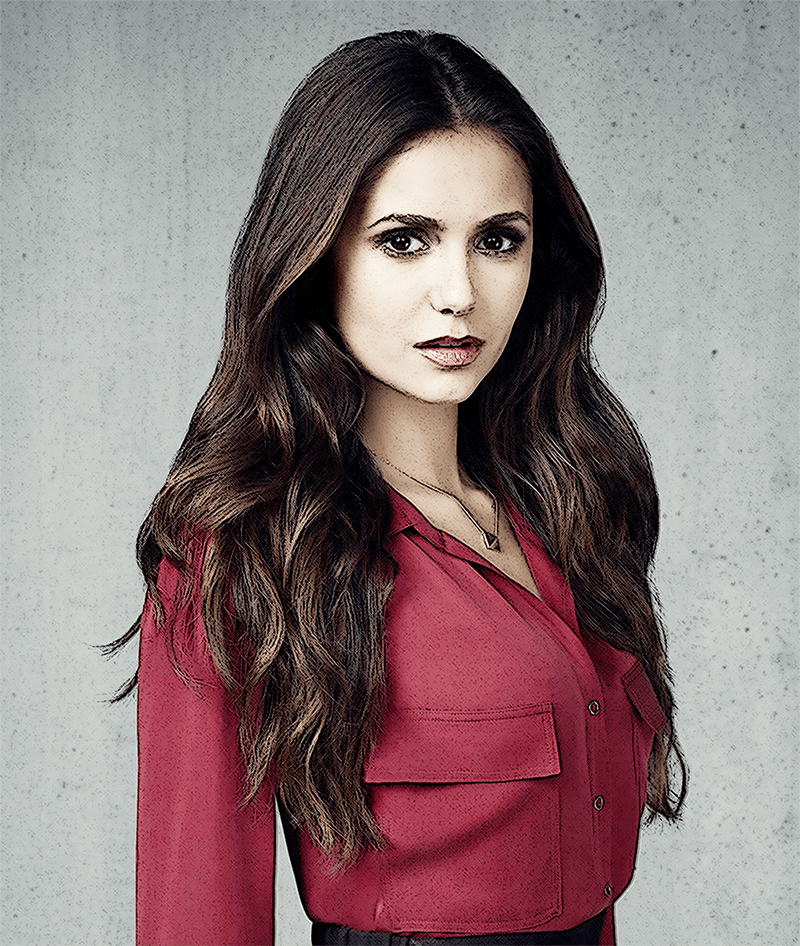
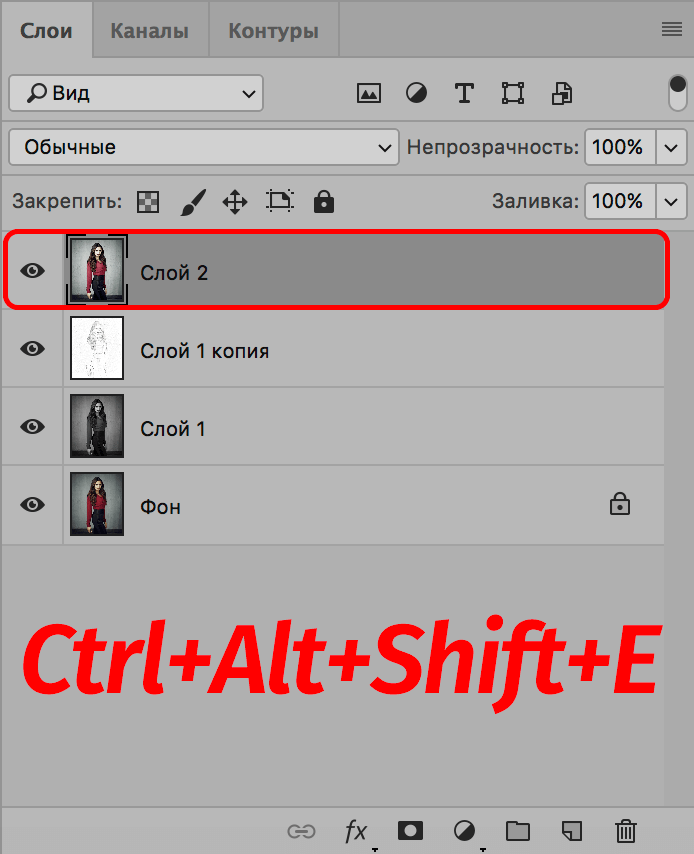
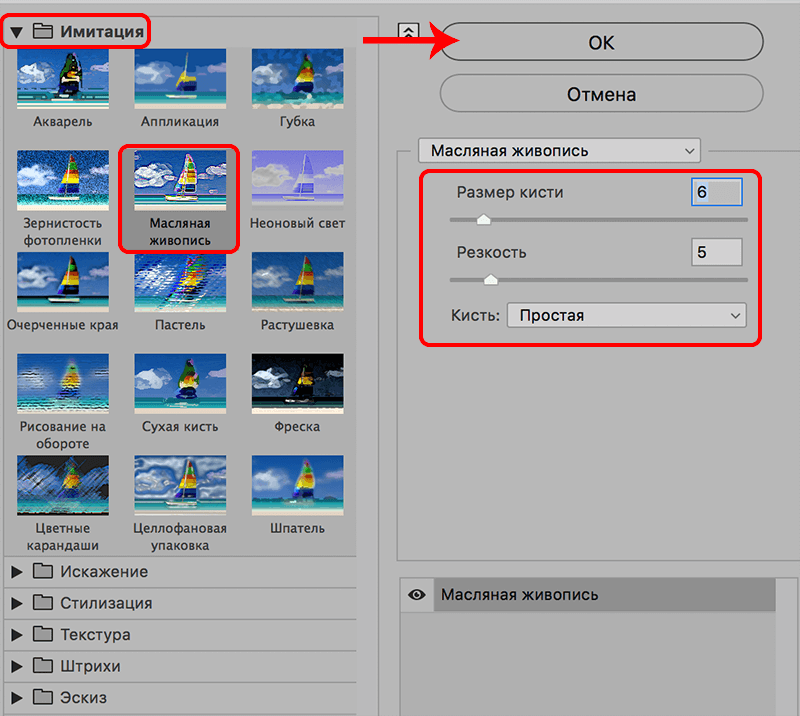

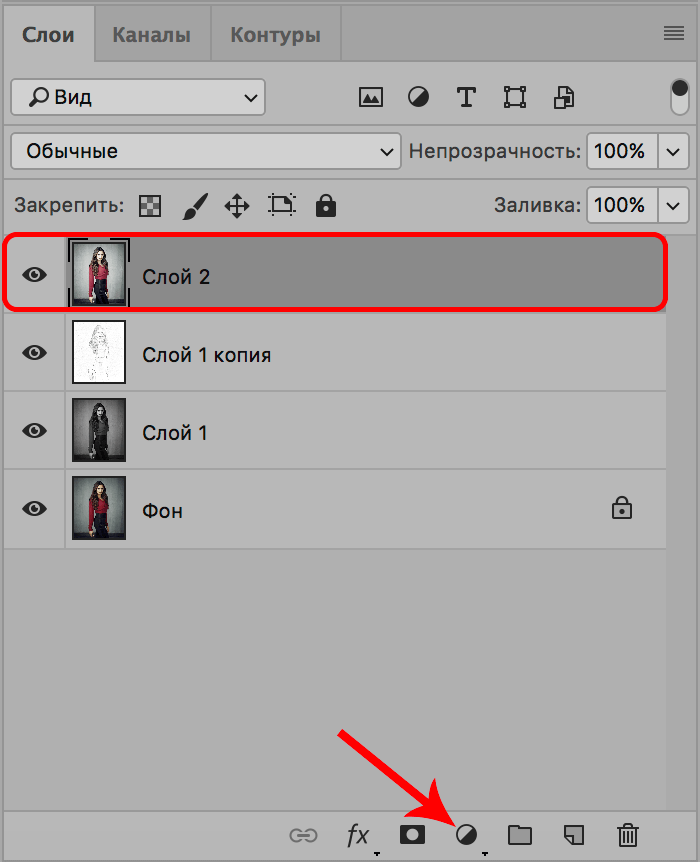
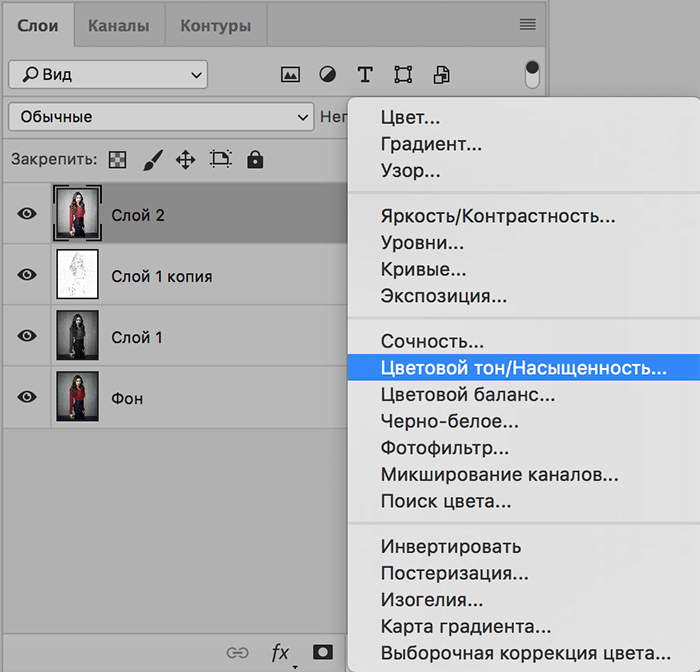
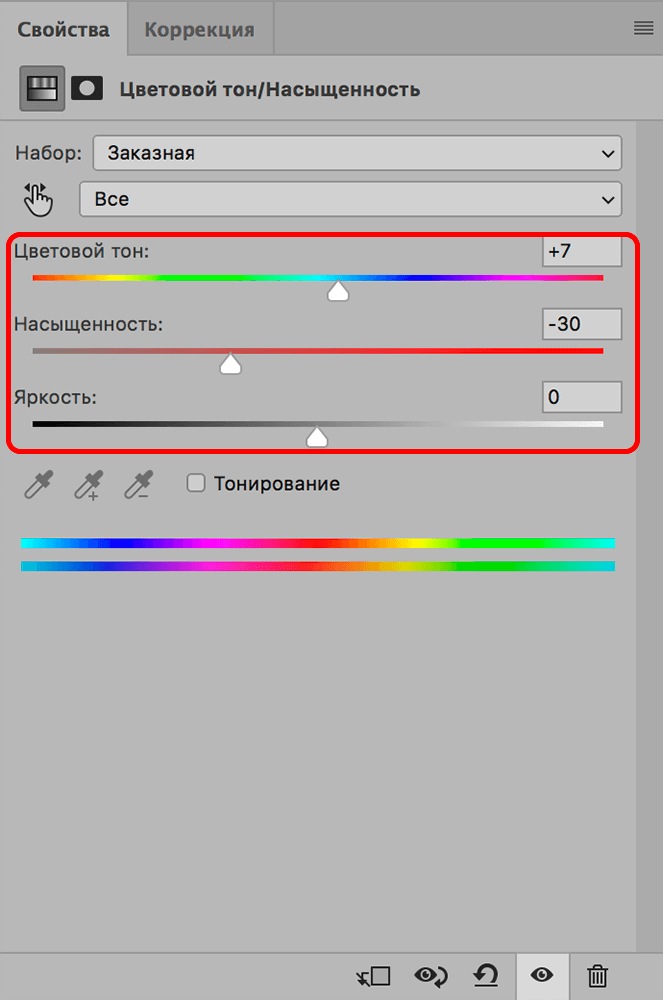

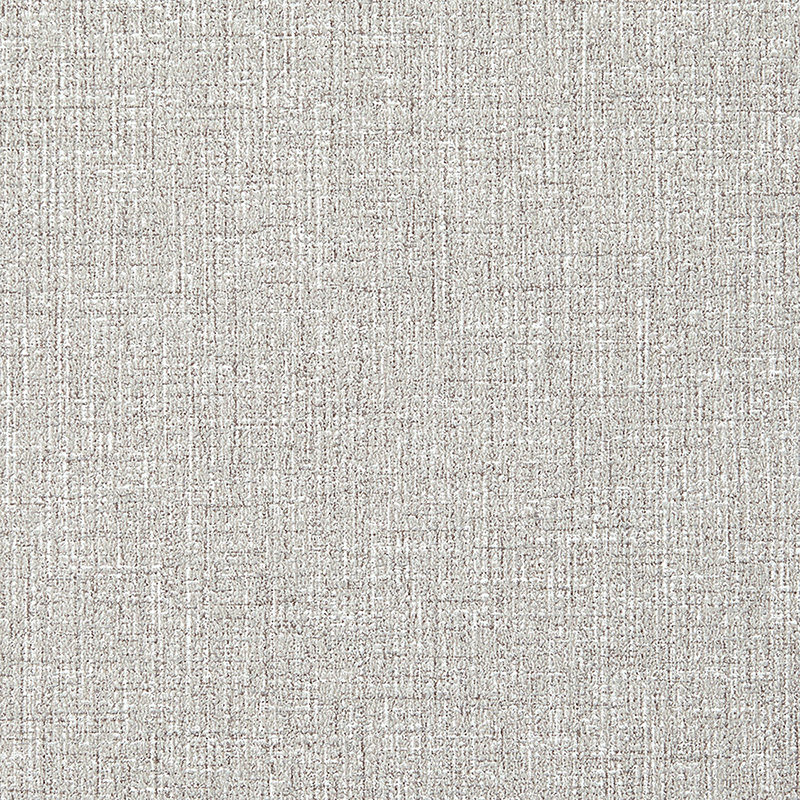
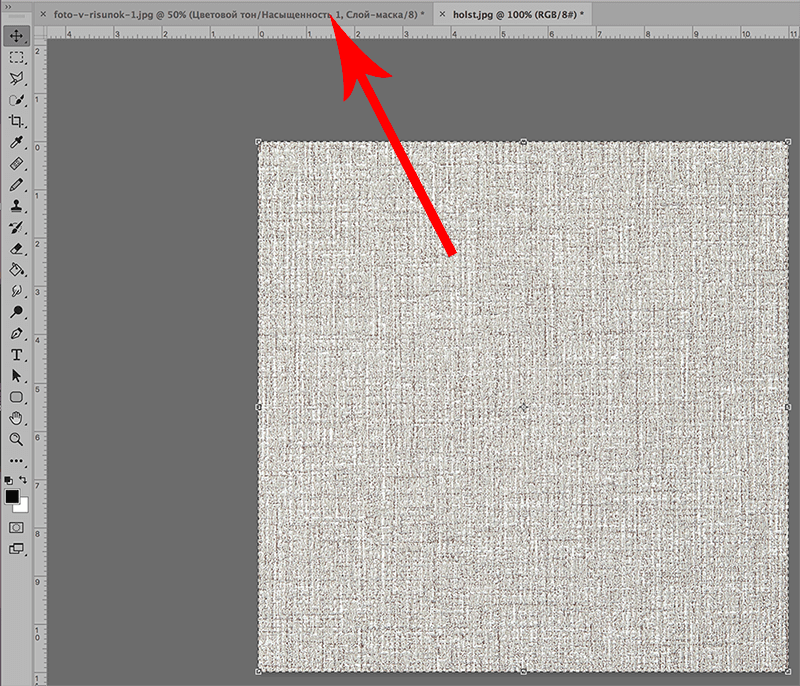
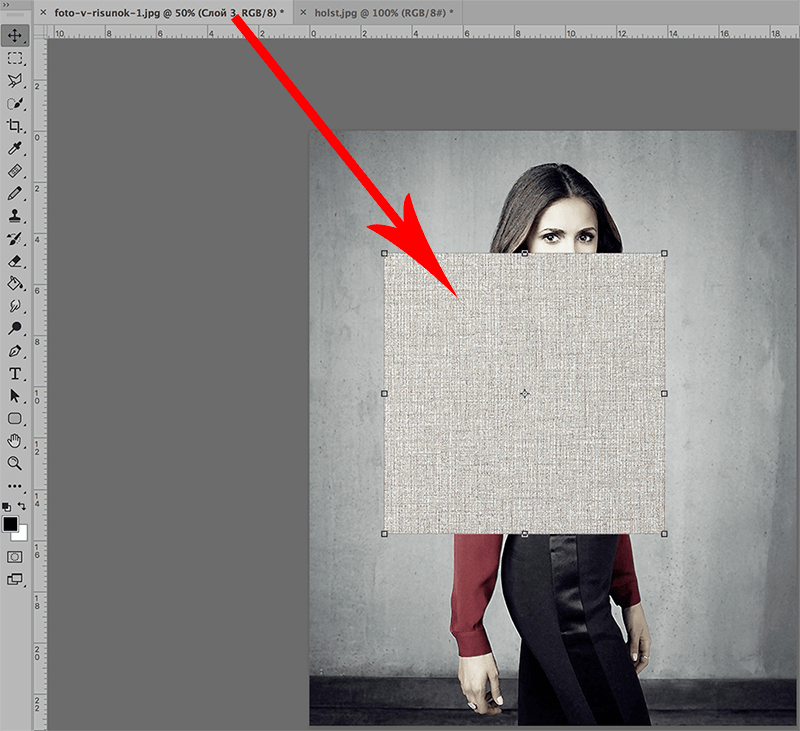
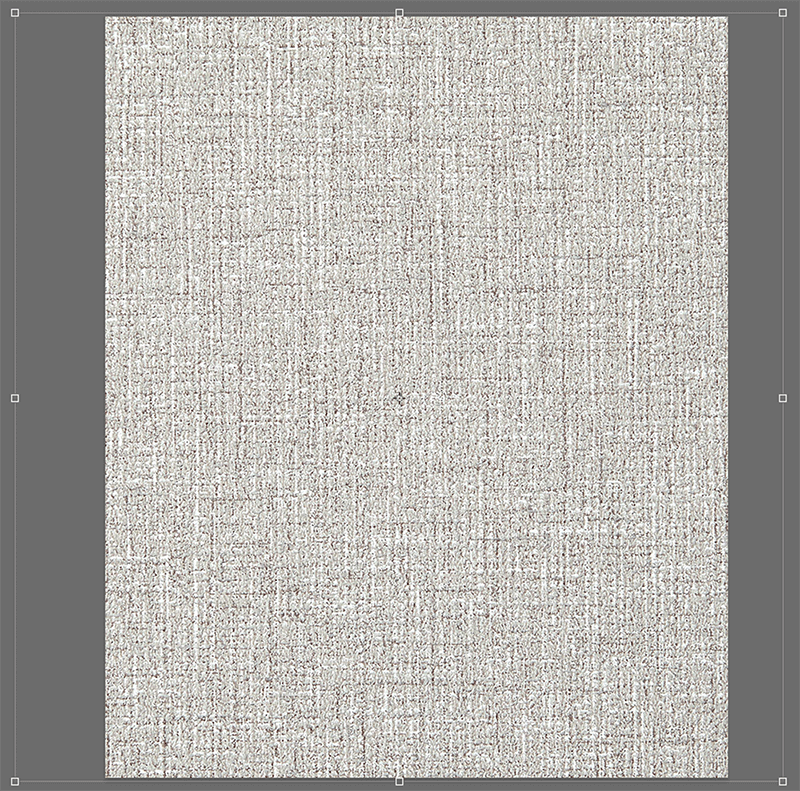
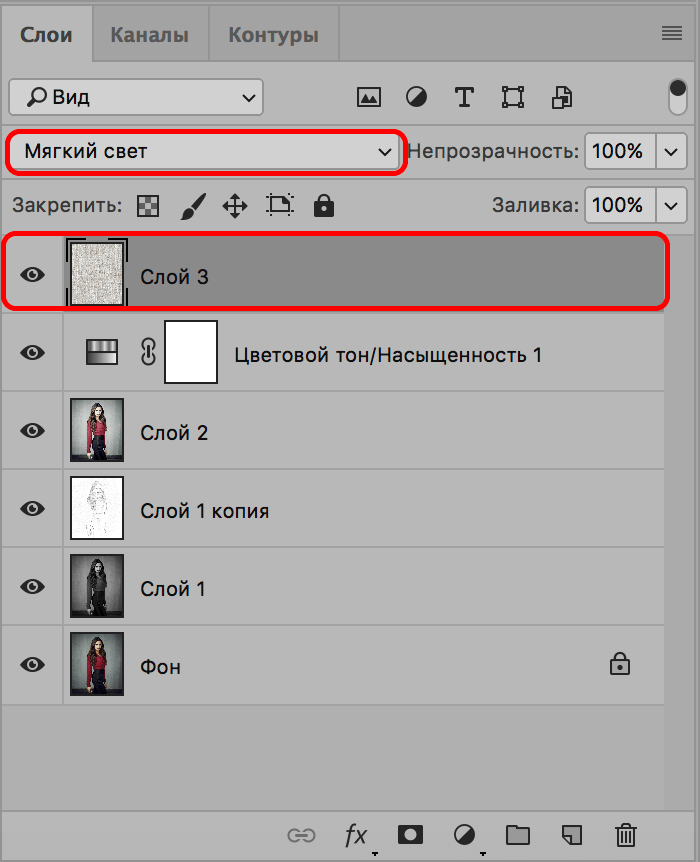

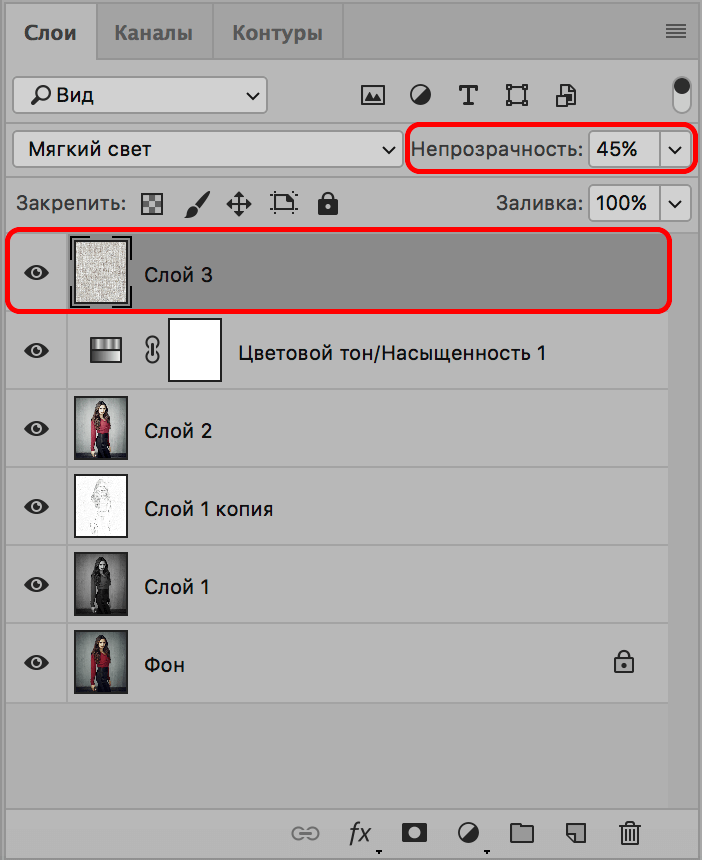
 Примечание: Как мы ранее упоминали, в полной мере насладиться полученным результатом можно только в масштабе 100%. Увы, на сайте продемонстрировать это не получится, новы можете оценить часть рисунка в оригинальном размере.
Примечание: Как мы ранее упоминали, в полной мере насладиться полученным результатом можно только в масштабе 100%. Увы, на сайте продемонстрировать это не получится, новы можете оценить часть рисунка в оригинальном размере.