Как в фотошопе сделать карандашный рисунок. Как сделать реалистичный эффект живописи в Photoshop
Содержание
- 1 Как в фотошопе сделать карандашный рисунок. Как сделать реалистичный эффект живописи в Photoshop
- 1.1 Что мы хотим получить:
- 1.2 Шаг 1
- 1.3 Шаг 3
- 1.4 Шаг 4
- 1.5 Шаг 5
- 1.6 Шаг 6
- 1.7 Шаг 7
- 1.8 Шаг 8
- 1.9 Шаг 9
- 1.10 Как превратить фото в карандашный рисунок в Фотошопе
- 1.11 Шаг 1. Работаем с изображением
- 1.12 Шаг 2. Работаем с изображением
- 1.13 Шаг 3. Работаем с изображением
- 1.14 Шаг 4. Работаем с изображением
- 1.15 Шаг 5. Работаем с изображением
- 1.16 Шаг 6. Работаем с изображением
- 1.17 Шаг 7. Работаем с изображением
- 1.18 Шаг 8. Работаем с изображением
- 1.19 Шаг 9. Работаем с изображением
- 1.20 Шаг 10. Работаем с изображением
- 1.21 Шаг 11. Работаем с изображением
- 1.22 Шаг 12. Работаем с изображением
- 1.23 Шаг 13. Работаем с изображением
- 1.24 Шаг 14. Финальное изображение
- 1.25 Как сделать реалистичный эффект живописи в Photoshop
7 мая 2016 | Опубликовано в Уроки | 2 Комментариев »
 Сегодня на очереди одна из классических тем — создание эффекта карандашного рисунка из фотографии. Это одна из тех быстрых и легких техник, которая приносит проффи настоящее удовлетворение, но и делает урок полезным для новичков. Конечно, Photoshop крут и в нем есть множество встроенных фильтров и художественных эффектов, но они не сравнятся с тем, что мы хотим вам показать.
Сегодня на очереди одна из классических тем — создание эффекта карандашного рисунка из фотографии. Это одна из тех быстрых и легких техник, которая приносит проффи настоящее удовлетворение, но и делает урок полезным для новичков. Конечно, Photoshop крут и в нем есть множество встроенных фильтров и художественных эффектов, но они не сравнятся с тем, что мы хотим вам показать.
Что мы хотим получить:

Шаг 1
Начнем с того, что выберем фотографию, над которой будем работать. Желательно, чтобы фон был чистым, а фото — качественным. Как крайний вариант, скачайте такое фото со стока.
Только с этими условиями мы добьемся нужного результата.

Шаг 3
Перетащите фоновый слой поверх иконки нового слоя в панели Layers / Слои, или используйте комбинацию CMD+J для создания дубликата слоя. Переходим Image > Adjustments > Invert / Изображение > Коррекция > Инверсия (или CMD+I) и правым кликом выбираем Convert to Smart Object / Преобразовать в смарт-объект.

Шаг 4
Выбираем Gaussian Blur / Размытие по Гауссу и меняем радиус на 40 пикс. Использование Smart Object применит этот фильтр как Смарт-Фильтр (то есть умный!) таким образом, что мы сможем просто настроить параметры по необходимости, вместо того, чтобы постоянно применять этот эффект.
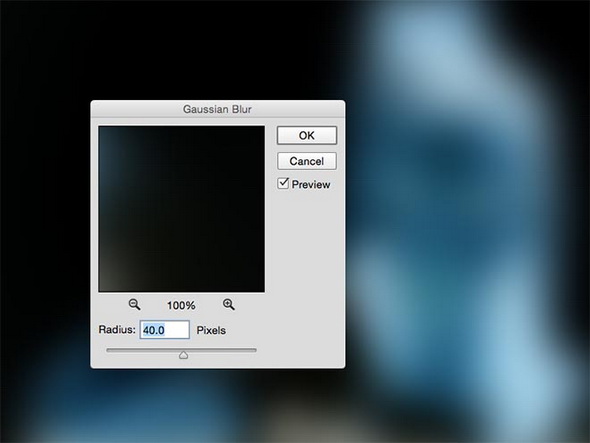
Измените режим наложения слоя-дубликата на Color Dodge / Осветление Основы, что существенно повысит контраст и даст поверхности зернистость, которая нам необходима.
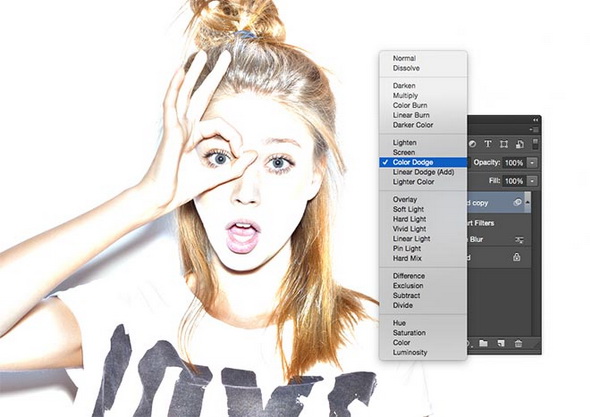
Шаг 5
Нажмите на иконку Adjustment Layer / Корректирующий слой и выберите Levels / Уровни. Передвиньте слайдеры теней и Midtones / Cредние Тона немного вправо, чтобы чуть затемнить изображение.
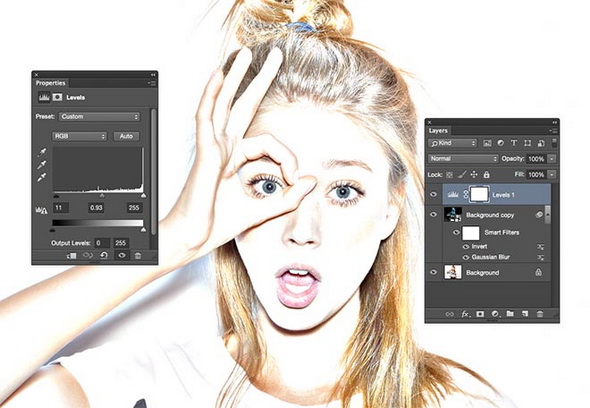
Шаг 6
Добавьте новый Adjustment Layer / Корректирующий Слой и теперь выберите опцию Black and White / Черно-белое. Настроек по умолчанию будет достаточно, чтобы удалить цвет и придать изображению больше «карандашности».
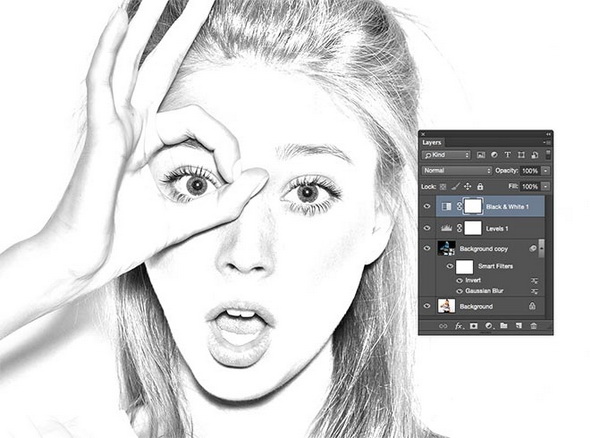
Шаг 7
Используйте CMD+A, чтобы Select All / Выделить Все, потом воспользуйтесь Edit > Copy Merged / Редактирование > Скопировать Cовмещенные Данные (или сочетание клавиш CMD+Shift+C). Это сделает обтравку всех видимых слоев. Нажмите CMD+V, чтобы вставить этот слой поверх остальных.
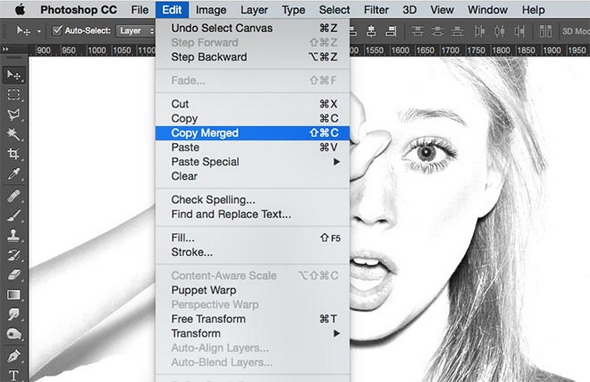
Теперь делаем так: Filter > Filter Gallery / Фильтр > Галерея фильтров, потом идем в Glowing Edges / Свечение Краев из меню Stylize / Стилизация. Меняем параметры, как показано ниже:
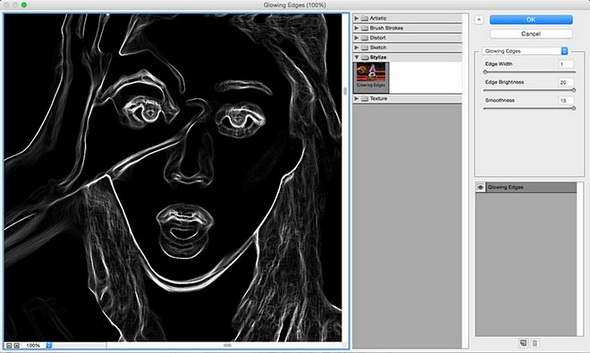
Теперь Image > Adjustments > Invert / Изображение > Коррекция > Инверсия (или the CMD+I), чтобы сделать негатив снимка (вместо черного на белом получится белое на черном фоне).
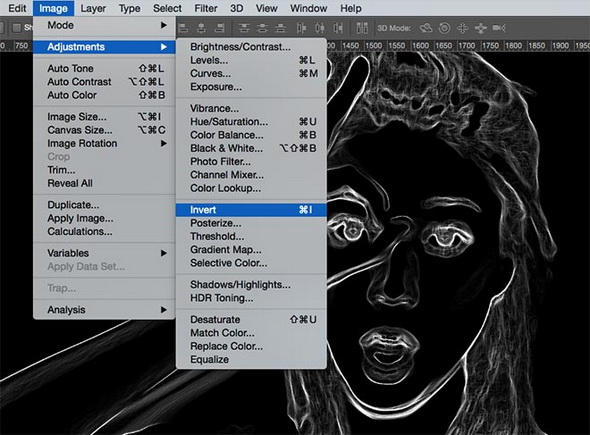
Шаг 8
Поменяйте режим наложения у этого слоя на Multiply / Умножение, затем снизьте непрозрачность слоя до 50-60%.
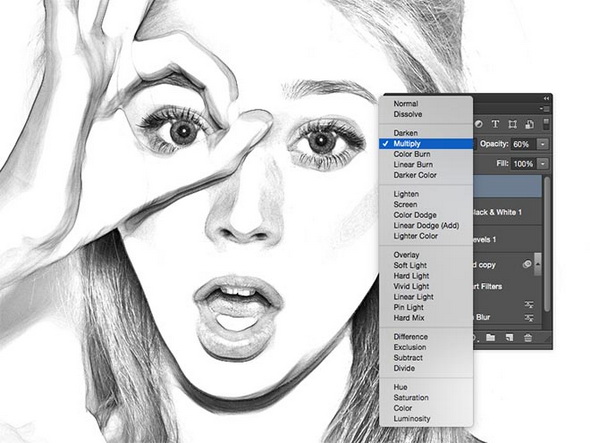
Шаг 9
Нажмите на иконку New Layer / Новый Слой внизу палитры Layers / Слои, затем нажмите CMD+Backspace, чтобы залить слой белым (это цвет фона по умолчанию). Снова вернитесь в Filter Gallery / Галерея Фильтров, но теперь выбираем Texturizer / Текстуризатор. Измените настройки на Sandstone.
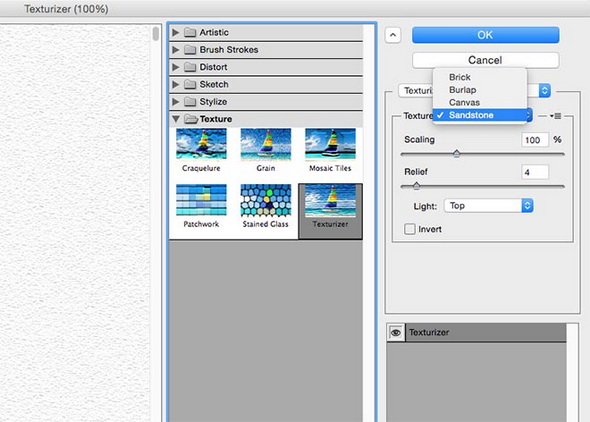
Измените режим наложения у этого слоя на Multiply / Умножение чтобы можно было увидеть основные линии, затем снизьте непрозрачность до 50%, чтобы добиться эффекта текстуры тонкой бумаги. Чтобы добиться усилить эффект цветного карандаша, выключите слой с черно-белой коррекцией.
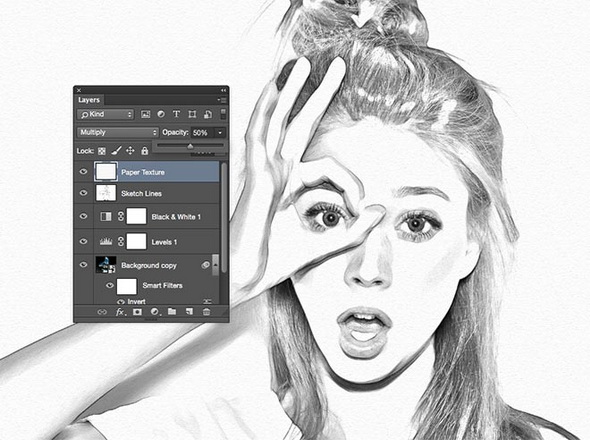
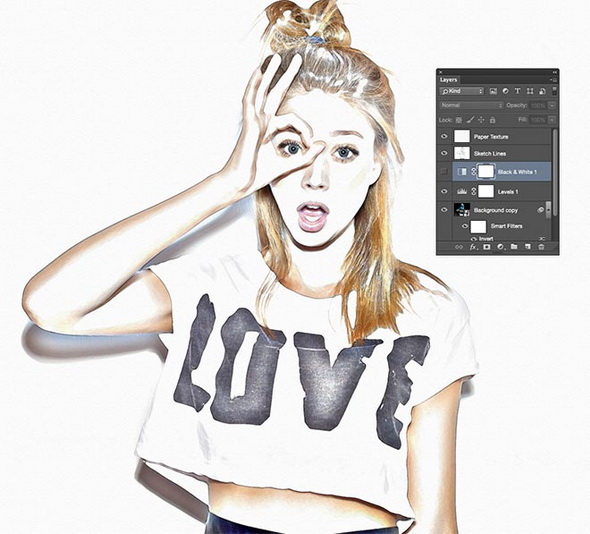
В результате мы получили вполне реалистичный эффект карандашного наброска с натуральными линиями и затемнениями.
Как превратить фото в карандашный рисунок в Фотошопе
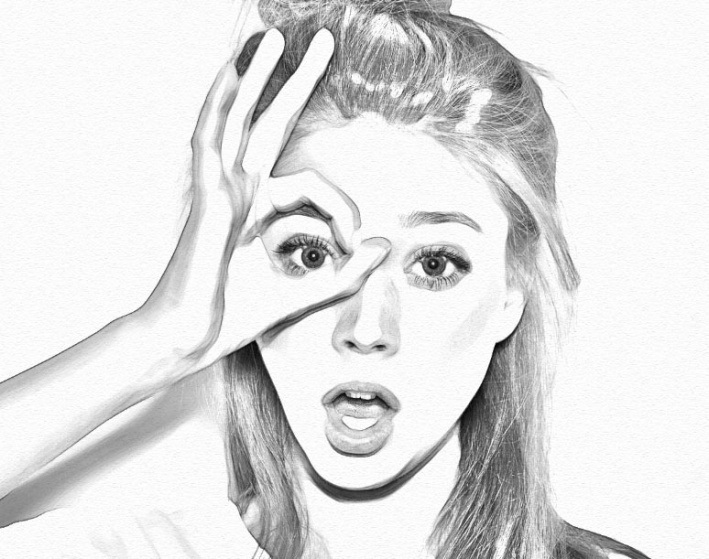
Одной из классических тем уроков по Photoshop является создание эффекта карандашного наброска из фото. Это одна из простых и быстрых техник, которая позволяет достичь отличного результата. Поэтому этот урок отлично подойдет новичкам. С самого начала Adobe Photoshop был снабжен многими встроенными фильтрами, имитирующими эскизы и художественные эффекты, но они не всегда позволяют добиться реалистичности. В этом же уроке я покажу вам несколько ловких шагов, которые помогут преобразовать фотографию в набросок и позволят также настраивать эффект для достижения наилучшего результата.
Эффект, который мы будем создавать в этом уроке имитирует линии и тонировку карандашного рисунка. Создание такой стилистики может занимать часы работы даже у талантливого художника, но возможности Photoshop позволяют вам повторить этот эффект за минуты. Таким образом вы легко сможете использовать эффект при создании стилизованного дизайна.
Шаг 1. Работаем с изображением
Для начала откройте исходную фотографию в Adobe Photoshop. Эффект будет лучше смотреться на фотографиях с однородным фоном, хорошим фокусом и освещением, так что лучше использовать профессиональные фотографии.

Шаг 2. Работаем с изображением
Теперь создайте дубликат фонового слоя, нажав Ctrl + J. Затем инвертируйте изображение, нажав Ctrl + I (или через меню Изображение > Коррекция > Инверсия (Image > Adjustments > Invert). Затем кликните правой кнопкой мыши по слою и выберите пункт Преобразовать в смарт-объект (Convert to Smart Object).
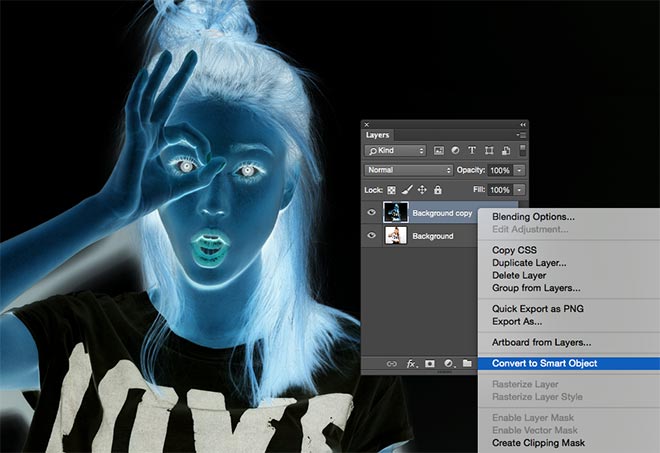
Шаг 3. Работаем с изображением
Перейдите в меню Фильтр > Размытие > Размытие по Гауссу (Filter > Blur > Gaussian Blur) и примените значение Радиус (Radius) около 40 пикселей. Так как слой был преобразован в смарт-объект, фильтр будет применен, как смарт-фильтр, что позволит нам в дальнейшем изменять настройки, если понадобится.
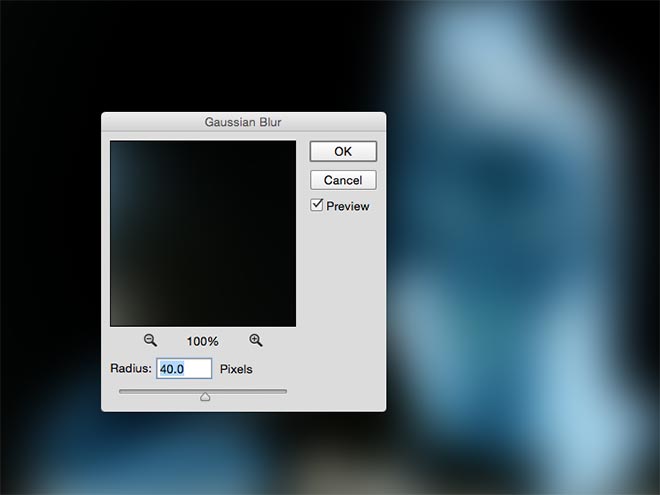
Шаг 4. Работаем с изображением
Далее измените режим наложения дублированного слоя на Осветление основы (Color Dodge), что придаст изображению резкий контраст и некоторую зернистость.
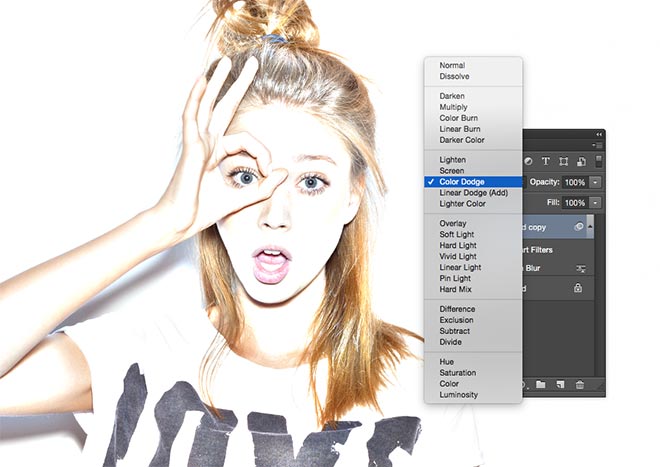
Шаг 5. Работаем с изображением
Кликните на иконку Создать новый корректирующий слой или слой-заливку (Create new fill or Adjustment layer) в нижней части панели слоев и выберите пункт Уровни (Levels). Установите ползунки последовательно: 11; 0,93; 255 – это немного затемнит изображение.
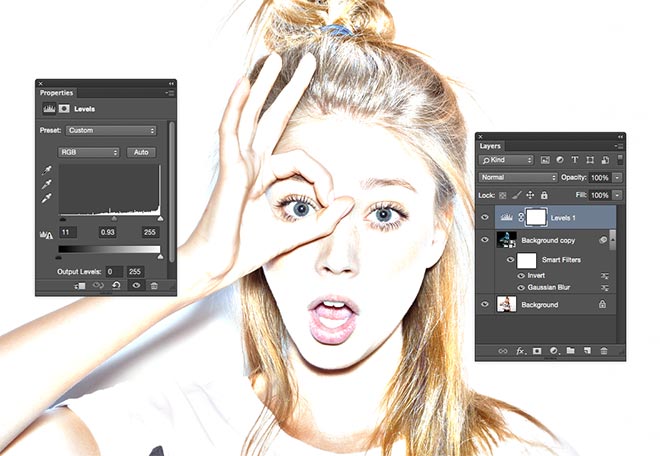
Шаг 6. Работаем с изображением
Добавим еще один корректирующий слоя. На этот раз выберите пункт Черно-белое (Black & White). Настройки по умолчанию обесцветят изображение, придав ему вид карандашного рисунка.
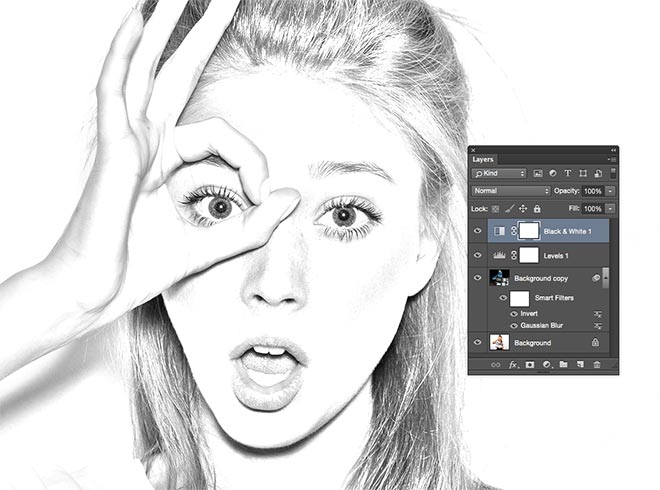
Шаг 7. Работаем с изображением
Используйте сочетание клавиш Ctrl + А, чтобы выделить все, затем перейдите в меню Редактирование > Скопировать совмещенные данные (Edit > Copy Merged — Ctrl + Shift + С). Таким образом вы создадите слитую копию всех видимых слоев. Нажмите Ctrl + V, чтобы вставить эту копию на верхний слой в порядке слоев.
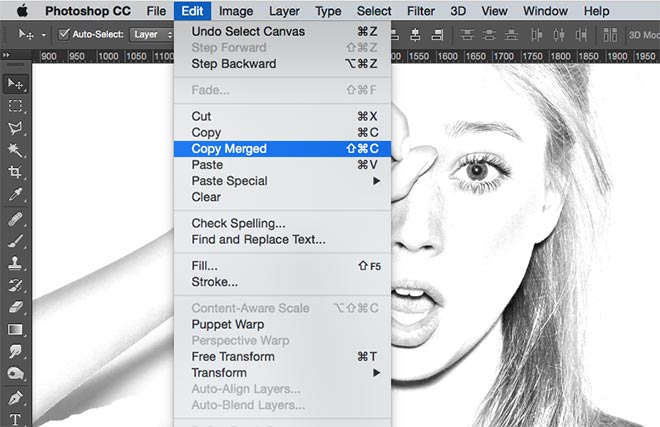
Шаг 8. Работаем с изображением
Далее перейдите в меню Фильтр > Стилизация > Свечение краев (Filter > Stylize > Glowing edges). Установите значения: Ширина краёв (Edge Width): 1; Яркость краёв (Edge Brightness):20; Смягчение (Smoothness): 15.
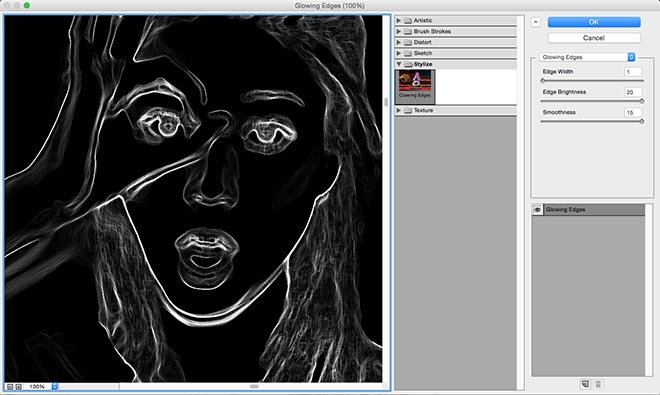
Шаг 9. Работаем с изображением
Инвертируйте слой, нажав Ctrl + I, чтобы переключить свечение с «белого на черном» к «черному на белом».
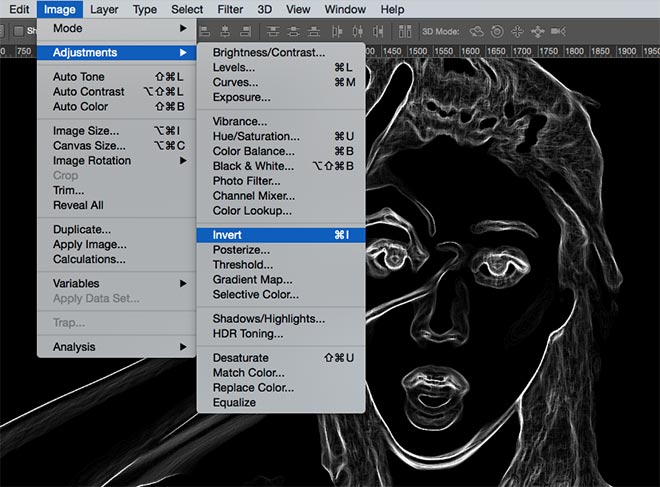
Шаг 10. Работаем с изображением
Затем измените режим наложения слоя со светящимися краями на Умножение (Multiply), чтобы белый фон стал прозрачным, также уменьшите Непрозрачность (Opacity) до 50-60%, чтобы смягчить эффект очерченных краев.
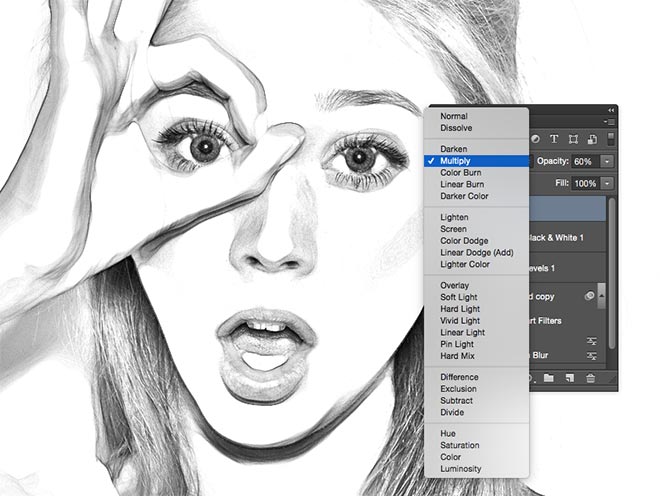
Шаг 11. Работаем с изображением
Создайте новый слой, кликнув по иконке Создать новый слой (Create a new layer) внизу панели слоев. Затем нажмите сочетание клавиш Ctrl + Backspace, чтобы залить слой белым цветом (фоновый цвет по умолчанию). Далее перейдите в меню Фильтр > Текстура > Текстуризатор (Filter > Texture > Texturizer) и установите настройки текстуры: Известняк (Sandstone)
Масштабирование (Scaling) 200%;
Рельеф (Relief) 4; Освещение (Light): Сверху (Top);
снимите галочку Инвертировать (Invert)
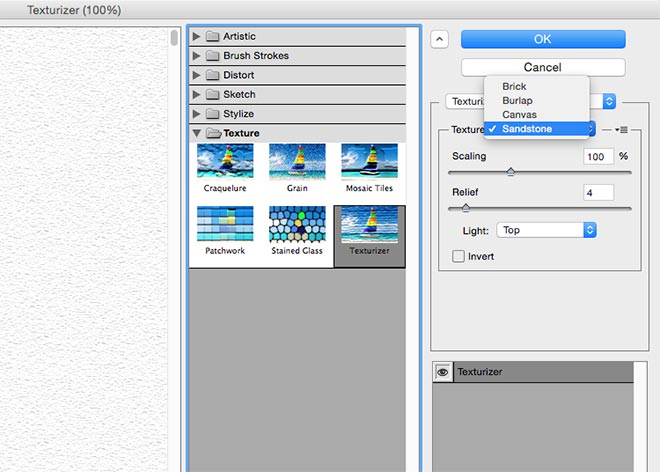
Шаг 12. Работаем с изображением
Измените измените режим наложения на Умножение (Multiply) и уменьшите Непрозрачность (Opacity) до 50%, чтобы создать мягкий эффект текстуры бумаги.
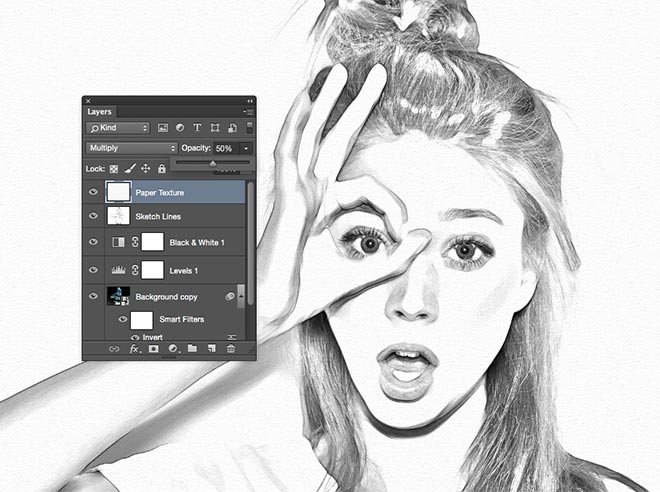
Шаг 13. Работаем с изображением
Чтобы добиться эффекта рисунка цветным карандашом, вы можете выключить видимость корректирующего слоя Черно-белое (Black and White), чтобы убрать обесцвечивание.

Шаг 14. Финальное изображение
Итоговый результат выглядит, как реалистичный эффект карандашного наброска с реалистичными линиями и тенями. Размытый и инвертированный слой с режимом наложения Осветление основы создает основу эффекта за счет увеличения контраста. В то же время дополнительные эффекты, такие как: свечение краев и текстура бумаги придают работе большую реалистичность. А применение смарт-объекта позволяет корректировать значение размытия по Гауссу, чтобы добиться наилучшего результата.
Как сделать реалистичный эффект живописи в Photoshop
Подробный урок по превращению обычной фотографии в гиперреалистичную живопись всего за пару минут.

Некоторые талантливые художники могут рисовать в технике гиперреализма, но нам, простым смертным, об этом можно только мечтать. К счастью есть Adobe Photoshop, где можно создавать разные интересные эффекты и имитировать рисованные стили. Мы нашли замечательный урок, который сделал Крис Спунер, дизайнер и основатель Blog Spoon Graphics. Он показывает как из простого портретного фото буквально за пару минут можно сделать настоящее произведение искусства с детализованными мазками и бликами.

Конечно, на примере Криса все выглядит действительно шедеврально, но в Photoshop многое зависит от исходной фотографии, и далеко не всегда те эффекты, которые прекрасно работают с одним фото, подойдут для другого. Поэтому мы решили взять портрет немного другого качества и попробовать проделать все те же манипуляции в надежде получить нечто подобное.
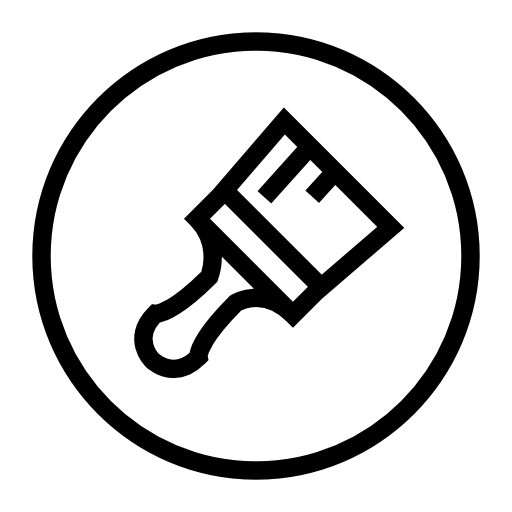
1. Итак, откройте выбранную вами фотографию в Photoshop и добавьте корректирующий слой с кривыми. Нам нужно немного затенить тени и высветлить света, чтобы сделать фото более контрастным.
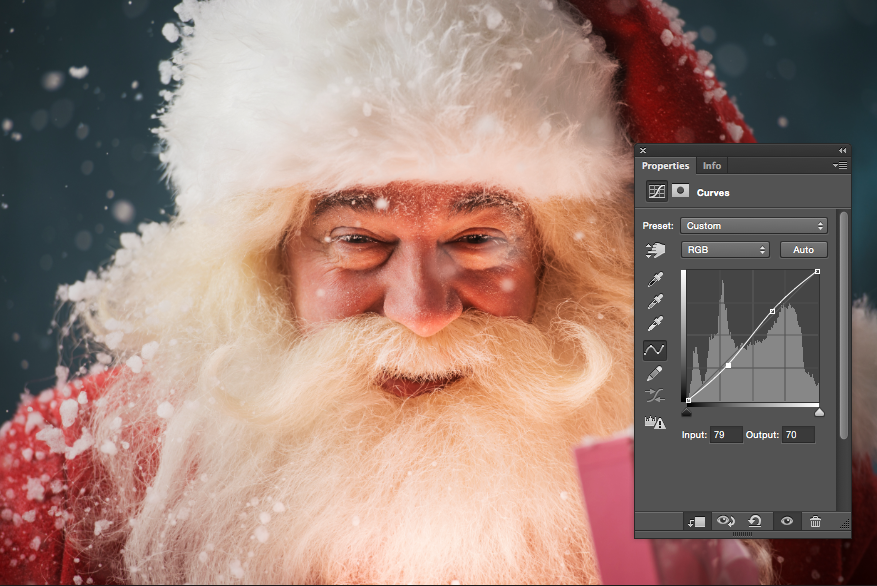
2. Нажмите Ctrl+J, чтобы дублировать фоновый слой дважды. Затем к верхнему из дубликатов добавьте эффект High Pass из меню фильтров.

3. Отрегулируйте радиус фильтра High Pass в пределах от 1-3 px. Этого будет достаточно для создания нужного эффекта. Больший радиус может привести к появлению нежелательного шума и ореола.
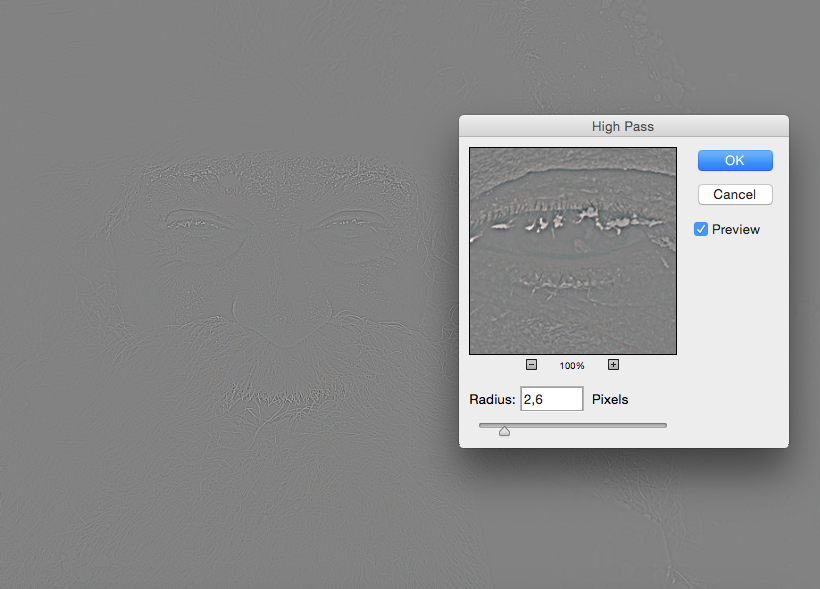
4. Измените режим смешивания для слоя с фильтром High Pass с обычного на Linear Light чтобы сделать фото резким. Повышенная резкость гарантирует получение точных мазков, особенно на волосах.
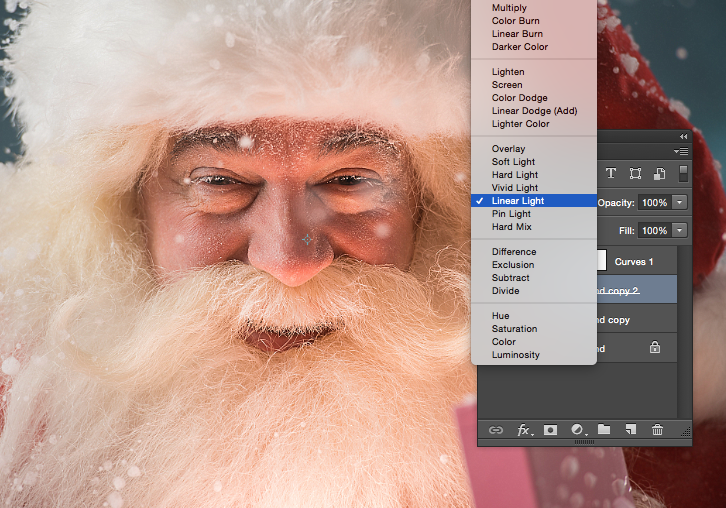
5. Теперь объедините слой с High Pass с дубликатом фонового слоя ниже, чтобы закрепить полученный эффект. Сделать это можно используя команду MergeVisible из меню слоев. Только для начала оставьте видимыми только те два слоя, которые собираетесь объединить. После этого перейдите в Filter> Stylize> Diffuse.
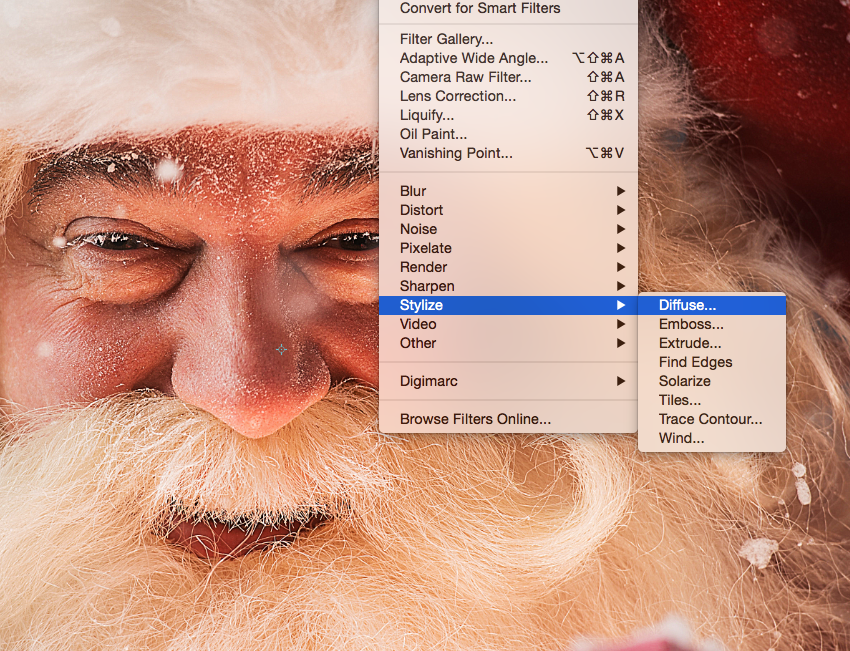
![]()
6. Измените режим размытия на анизотропный (Anisotropic) — это ключевой момент, который собственно и создает этот волшебный эффект рисунка.
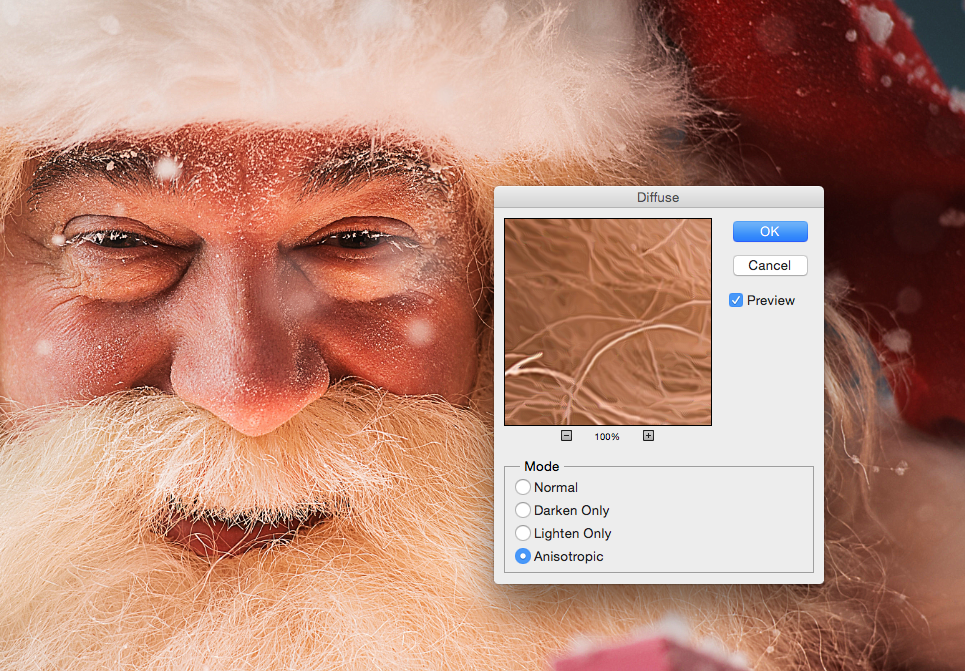
7. Если внимательно посмотреть на результат, то можно заметить некрасивые швы, которые рассеиваются и повторяются. Но есть способ решить эту проблему.

8. Перейдите в меню Image> Image Rotation> 90 ° CW для поворота картинки и нажмите Ctrl+F (Cmd+F), чтобы повторить добавление диффузного фильтра.
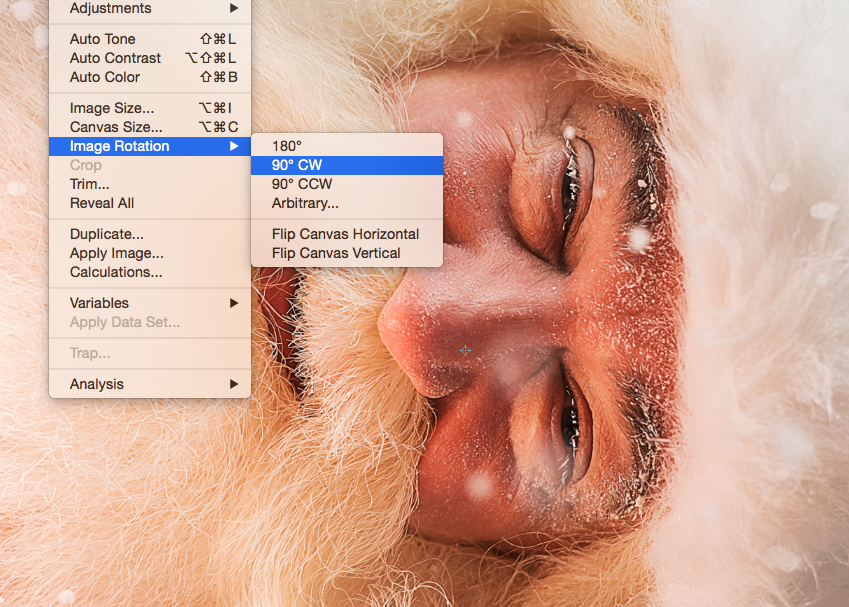
9. Поверните изображение еще раз, и снова примените диффузный фильтр. Повторите этот шаг в третий раз, чтобы вернуть фотографию в правильное положение.
10. Диффузный фильтр отлично имитирует кисть, но в то же время немного размывает изображение. Перейдите Filter > Sharpen > Smart Sharpen, чтобы добавить четкости. Установите значение Threshold в районе 100, но используйте маленький радиус, чтобы не переборщить с обработкой.
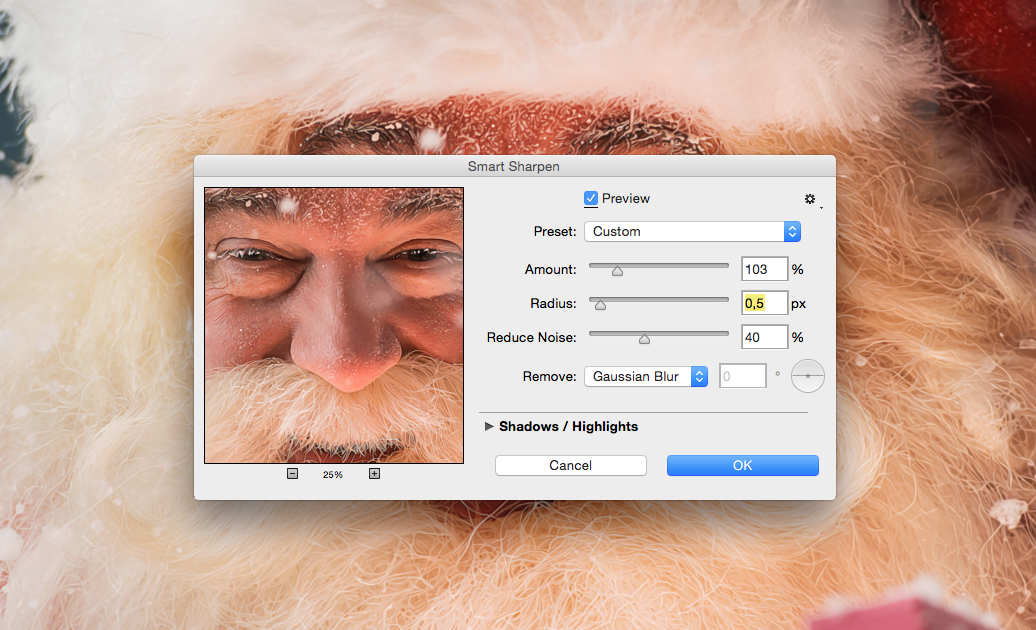
11. Результат уже выглядит впечатляюще, но можно сделать его еще интереснее. Выберите Surface Blur из меню Filter > Blur и установите значения Радиуса около 20 а порога около 15 (как видите, при значении радиуса – 40 картинка сильно замыливается).Это создаст плоские участки и придаст фотографии еще более нарисованный вид.
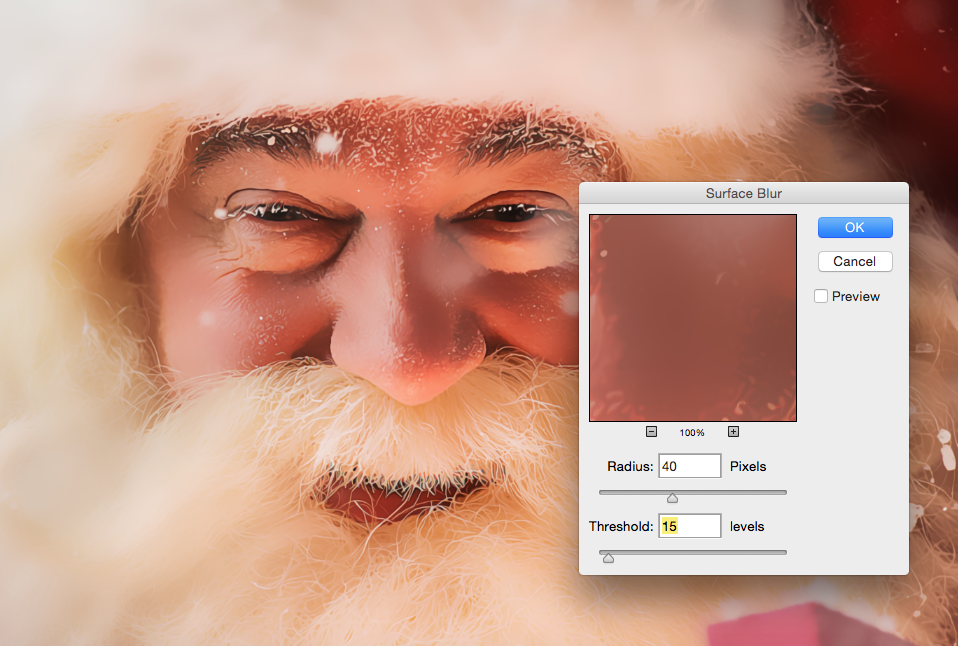
12. Ну вот и все, наш Санта превратился из фотографии в гиперреалистичную картину. Издалека можно подумать, что это все еще фотография, но если присмотреться, то становятся заметны многочисленные мазки и переходы, свойственные живописи.

Надеемся, вам понравился этот урок так же, как и нам – пара простых манипуляций для достижения стильного эффекта. Это может пригодиться вам для раздела контактов на сайте, к примеру, когда нужно объединить разные фотографии чем-то общим, чтобы достичь гармонии.
Не забывайте, что советы и рекомендации можно немного менять в зависимости от исходного изображения. Удачи с вашими экспериментами!
Источники:
http://www.dejurka.ru/tutorial/pencil-sketch-adobe-photoshop-tut/
http://sveres.ru/lessons/foto/kak-sozdat-realistichnyy-effekt-karandashnogo-nabroska-v-adobe-photoshop.html
http://studio.everypixel.com/ru/blog/painted-effect-in-photoshop/



