Ретушь фотографий в Photoshop: основы. Быстро и эффективно ретушируем лицо в Photoshop
Содержание
- 1 Ретушь фотографий в Photoshop: основы. Быстро и эффективно ретушируем лицо в Photoshop
Ретушь лица в фотошопе
Портретное фото — это один из самых популярнейших жанров фотографии.
Абсолютно каждому человеку хочется иметь фото своего фейса в наилучшем качестве. Данное фото можно поставить на аватар в социальной сети, приложить к своему резюме, при устройстве на работу, да и вообще много где можно его показать!
Даже профессиональное фото, выполненное со всеми учетами пропорции света, позиции объекта и его окружающей среды, после ретуширования выглядит в два, а то и три раза лучше.
В данном уроке мы рассмотрим способ ретуширования портретного фото. Для примера я взял фото лица девушки, которое вы можете скачать здесь же во вложенных материалах справа.
1) Первое, что нам необходимо сделать — это удалить все мелкие деффекты с фотографии, а именно прыщики, царапины, родинки, волоски и т.п.. Для начала скопируем фото на новый слой, чтобы сохранить оригинал и в дальнейшем при сравнении увидеть результат нашей работы. Для этого выделяем слой с фотографией и кликаем правой кнопкой мыши, после чего выбираем «Создать дубликат слоя».

У нас в панели появиться новый слой (копия выбранного). Мы его называем, как нам удобно (к примеру «Слой 1»), кликнув 2 раза на названии слоя.
Затем, берем в левой боковой панели инструмент «Восстанавливающая кисть» и с помощью нее удаляем все мелкие деффекты. Для этого, удерживая Ctrl наводим курсор на область, рядом с удаляемой и кликаем левой кнопкой мыши, после чего наводим курсор на удаляемый объект и кликаем по нему левой кнопкой мыши. Данным способом мы удаляем все мелкие дефекты с лица и тела (если оно имеется на фото) нашей модели.
2) Прорабатываем глаза модели. Теперь давайте поработаем над глазами девушки, а именно, сделаем их выразительнее и осветлим белки глаз. Чтобы отбелить белки глаз мы воспользуемся инструментом «Осветлитель», который возьмем из левой боковой панели программы.

Настраиваем инструмент «Осветлитель»: выбираем мягкую кисть, экспонир ставим на 6-8%, настраиваем размер кисти, в данном случае оптимальным будет 7 пикселей и выставляем жесткость на 0%.

Берем и плавными движениями, аккуратно осветляем белки глаз. Движения должны быть плавными и старайтесь не переусердствовать, осветлить нужно немного, а не выбелить под чистую. Вот смотрите, что как получилось выбелить белок правого глаза.

Как видите, разница заметна, но не сильно — главное не переусердствовать, иначе глаза будут выглядеть на фото не натурально.
Для того чтобы сделать радужку глаза более выразительной и четкой нужно выделить оба глаза, скопировать их на новый слой, над всеми слоями и настроить прозрачность этого слоя. Данный метод помогает сделать глаза четче и выразительнее, когда на фото они блеклые или слишком светлые. Но в нашем случае этого делать не нужно, поскольку глаза девушки на фото достаточно четкие и выразительные. Вы можете поочередно аккуратно выделить радужку глаза правого и левого удобным для вас инструментом — «Лассо» или «Пером», после чего скопировать их на новый слой и эти два слоя с глазами объединить (выделив оба слоя и нажав комбинацию клавиш Ctrl+E ) и поместить поверх всех слоев.
После того, как вы сделаете глаза на новом слое, вы сможете, при необходимости настроить их яркость-контрастность, а так же цвет, создав необходимый корректирующий слой. Для этого выделите слой с глазами и в верхнем меню выберите «Слои» — «Новый корректирующий слой» — Наобходимый вам слой. Можете выбрать «Цветовой тон/Насыщенность» или «Цветовой баланс», чтобы изменить цвет и яркость радужки глаза.

3) Теперь займемся кожей модели. На данном этапе мы проработаем кожу, а именно сделаем ее чистой и бархатистой. Для этого мы копируем наш первый слой и называем его слой-2. Чтобы копировать слой, выделите его, кликнув левой кнопкой мыши, после чего нажмите правую кнопку мыши и в появившемся меню выберите «Создать дубликат слоя».
Теперь будем работать с этим новым слоем (слой-2), для начала сделаем размытие. Выделяем этот слой, кликнув по нему левой кнопкой мыши, в верхнем меню выбираем «Фильтр» — «Размытие» — «Размытие по поверхности». Теперь в появившемся окошке фильтра настраиваем ползунки таким образом, чтобы с лица пропали все элементы, в моем случае получается радиус — 20 пикселей, Изогелия — 31 уровень.

4) Дорабатываем кожу лица. Теперь нам необходимо наложить шум на на слой с размытым эффектом, для того чтобы сделать кожу более реалистичной. Для этого выделяем наш слой, к которому мы применяли фильтр размытия и выбираем в верхнем меню «Фильтр» — «Шум» — «Добавить шум». Настраиваем эффект шума, выставляем значение «Эффект» примерно на 2%, ставим распределение «Равномерная» и ставим галочку на пункте «Монохромный»

Таким образом мы добились на коже эффекта шума, который делает кожу более реалистичной и бархатистой, а не пластмассовой, как без наложения данного фильтра.
После наложения шума необходимо немного размыть данный слой, выделаем этот слой, выбираем в верхнем меню «Фильтр» — «Размытие» — «Размытие по Гауссу» и в появившемся окошке фильтра выставляем радиус размытия примерно на 0,2 — 0,3 пикселя.
Теперь накладываем на этот проработанный слой маску. Для этого выделяем слой и в нижнем меню слоев, удерживая клавишу Alt кликаем левой кнопкой мыши по значку маски.

Теперь выбираем инструмент «Кисть», кисть выбираем мягкую, настраиваем размер и выставляем нажим на 15-20%, при этом жесткость должна быть 0%.

После чего выбираем цвет кисти — белый и выделяем маску нашего слоя, кликнув по значку маски левой кнопкой мыши.

Теперь легкими движениями кисти мы закрашиваем необходимые участки на лице девушки. Необходимые участки — это те участки, на которых мы хотим устранить все дефекты — вообщем практически все лицо аккуратно подкрашиваем, не задевая глаза, губы и волосы.
4) Создаем слои с цветовым контрастом. Теперь — последний штрих над обработкой кожи — необходимо создать два слоя с цветовым контрастом. Для этого делаем два дубликата первого слоя, того слоя, к которому мы не применяли фильтры размытия и шума. И так, делаем 2 копии данного слоя, ставим их поверх всех слоев и к самому верхнему слою применяем фильтр, выделив данный слой, выбираем в верхнем меню «Фильтр» — «Другое» — «Цветовой контраст» и в появившемся окне фильтра настраиваем радиус размытия так, чтобы было еле видно черты лица девушки, получается примерно 1,2 пикселя.

После этого, не снимая выделения с этого слоя в панели слоев меняем ему значение наложения вместо «Обычного» на «Перекрытие».

Сразу же будет виден результат, произведенных вами действий! Теперь со вторым слоем проделываем все тоже самое, только в фильтре «Цветового контраста» ставим радиус не 1,2 пикселя, а 6 пикселей. Так же в значении наложения данного слоя выбираем не «Перекрытие», а «Мягкий свет» и выставляем «Непрозрачность» данного слоя на 30-40%. На этом работа над кожей модели завершена!
5) Корректируем область рта. Теперь необходимо подкорректировать область рта, а именно сделать выразительнее губы и осветлить зубы. Осветление зубов делается точно так же, как и осветление белков глаз, но в данном случае у нас зубы на фото не видно, поэтому мы их осветлять не будем.
Приступим к работе над губами. Выделяем наш самый первый слой, кликнув по нему левой кнопкой мыши в панели слоев, выделяем рот девушки инструментом «Лассо» или «Пером», как и в случае с глазами и копируем выделенное на новый слой (P.S. все так же, как и с глазами). Данный слой никуда перетаскивать не нужно, он просто должен быть над первым слоем. Затем применяем к данному слою наложение «Мягкий свет», вместо «Обычное» в панели слоев (как в случае с цветовым контрастом, см.выше).
После этого выделяем наш новый слой с губами и в верхнем меню выбираем «Изображение» — «Коррекция» — «Цветовой тон/Насыщенность». В появившемся окошке настраиваем ползунки на свое усмотрение (смотря какой цвет губ вам нужен и какая яркость необходима.

6) Настраиваем яркость и контрастность фото. Последний штрих — это настроика общей яркости и контрастности нашего фото. Для настройки яркости и контрастности нам необходимо объединить все созданные нами слои в один, для этого выделяем все имеющиеся слои, кликая поочередно на каждом из них левой кнопкой мыши, удерживая клавишу Ctrl, после чего нажимаем комбинацию клавиш Ctrl + E и все наши слои объединяться в один.
Теперь, выделяем наш единственный слой и в верхнем меню выбираем «Изображение» — «Коррекция» — «Яркость/Контрастность», после чего в появившемся окошке настраиваем ползунки яркости и контрастности по необходимым вам параметрам.
На этом все, вот таким способом делается ретушь портретного фото!
Как сделать ретушь фото в Фотошопе
Ретушь фотографий является одной из уникальных возможностей, которую позволяет осуществлять графический редактор Adobe Photoshop. Профессиональный фотограф, невзирая на умения качественно выполнять фотосъёмку, всё равно прибегает к использованию Фотошопа, поскольку знает, как отретушировать лицо в Фотошопе так, чтобы скрыть все недостатки, повышая эстетику изображения.
Если применить профессиональную ретушь, то даже самое невзрачное фото способно превратится в искусное изображение, которое можно причислить к шедевральным.
Устранение видимых дефектов

Ретушь фотографий в Adobe Photoshop избавит кожу от изъянов
Ещё несколько лет назад многие отказывались фотографироваться, если на коже лица возникали нежелательные прыщики. В отдельных случаях даже старались перенести дату фотосъёмки. Безусловно, и в то время были мастера, которые могли выполнить качественную ретушь. Но для осуществления такого процесса требовалось создание и поддержание определённых условий, а также наличие достаточного количества свободного времени.
В настоящее время, благодаря графическому редактору Adobe Photoshop, ретушировать фото удаётся всем, кто ознакомился с возможностями программы, изучил подробные инструкции опытных дизайнеров или фотографов и закрепил полученные знания на практике. При этом такой процесс не отнимет чрезмерно много времени, особенно у тех, кто уже усовершенствовал свои практические навыки.
Процесс устранения дефектов на коже
Первым делом, пользователь должен открыть в графическом редакторе фото, подлежащее коррекции. Для того, чтобы сохранить исходное изображение, следует продублировать слой, создав точную копию. Непосредственно ретушь лица будет осуществляться на полученной копии. Во-первых, так удастся сохранить первоначальное фото на случай неудачного ретуширования, а во-вторых, по завершении процесса будет возможность сравнить обе фотографии, расположив их рядом.
Изображение, которое планируется ретушировать, увеличивают до 100%, чтобы было комфортно выявлять дефекты и максимально эффективно их все устранять.
Самыми распространёнными дефектами лица являются прыщики, морщинки, шрамы. Для их устранения в Фотошопе имеется несколько успешных инструментов, одним из которых является «Точечная восстанавливающая кисть». Пользоваться таким инструментом несложно, достаточно выбрать его, а затем навести на проблемный участок и щёлкнуть. После такого простого действия, прыщики исчезают, а лицо становится чистым.
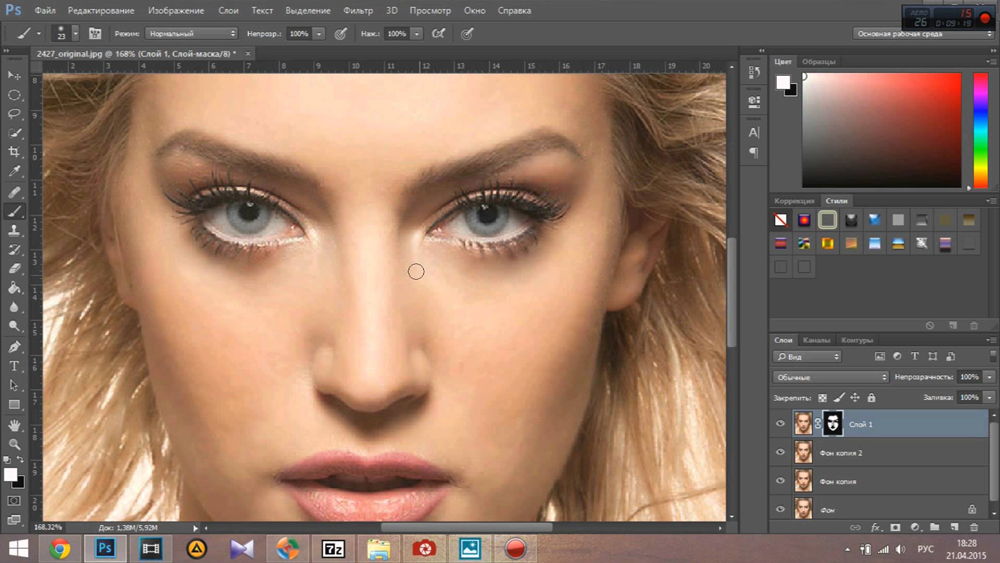
К сожалению, ретушировать фото при помощи точечной восстанавливающей кисти нельзя, если дефекты соприкасаются с отдельными частями лица (бровями, губами, волосами). В противном случае, фрагменты кожи, подвергнутые ретуши, могут принять не совсем эстетичный вид. Они могут выглядеть достаточно «грязными», поскольку захватывают соседние пиксели.
Разобраться, как сделать ретушь лица в Фотошопе, если дефекты находятся на границе соседних частей лица, тоже несложно. Только для выполнения этой задачи потребуется иной инструмент, в частности, «Штамп». Выбрав его, пользователь обязан установить параметр жёсткости, равный 75%.
Принцип работы с инструментом «Штамп» не отличается от принципа работы с точечной восстанавливающей кистью. Первоначально следует установить инструмент на точке изображения, сопровождающейся идеальным состоянием, после чего нажать клавишу «Alt», тем самым подтверждая выбор образца. Затем остаётся переместиться в область, где располагается дефект и просто щёлкнуть.
Невзирая на то, что ретушь фото не является сложнейшим процессом, поскольку овладеть техникой его проведения может каждый желающий при наличии желания и настойчивости, всё-таки существует множество определённых секретов и тонкостей, которыми овладевать также очень важно, чтобы обеспечивать эффективный результат.
В частности, если эстетические изъяны выявлены на лбу, участок кожи, который будет выступать в качестве образца, должен быть взят только с правой или левой стороны от самого дефекта. Не допускается перемещаться вниз или вверх, поскольку текстура кожных покровов лба изменяется существенно в направлении сверху вниз. А вот для остальных участков лица такое строгое правило может не применяться.
Шрамы на лице проще всего устранять, пользуясь инструментом «Заплатка»
Повышение уровня эстетики
Красивое фото требует участия настоящего профессионала, который сумеет устранить эстетические изъяны, внести все необходимые корректировки, но при этом создать естественный внешний вид, уходя от эффекта искусственной (пластиковой) кожи.
Действительно, чтобы фото лица сопровождалось естественностью, важно знать, как отретушировать фото в Фотошопе, как создать натуральную текстуру, поскольку после работы с восстанавливающей кистью исчезают не только эстетические изъяны, но и поры самой кожи.
Устранения эффекта пластиковой кожи
Многие начинающие дизайнеры допускают ошибки, завершая процесс ретуширования сразу же после устранения дефектов кожи лица. Такая фотография выглядит фальшиво, соответственно, каждый, кто её просматривает, сразу же понимает, что она подвергалась корректировке.
Чтобы ретушь была качественной, следует устранить возникновение эффекта пластиковой кожи, появляющееся в процессе работы с фото.
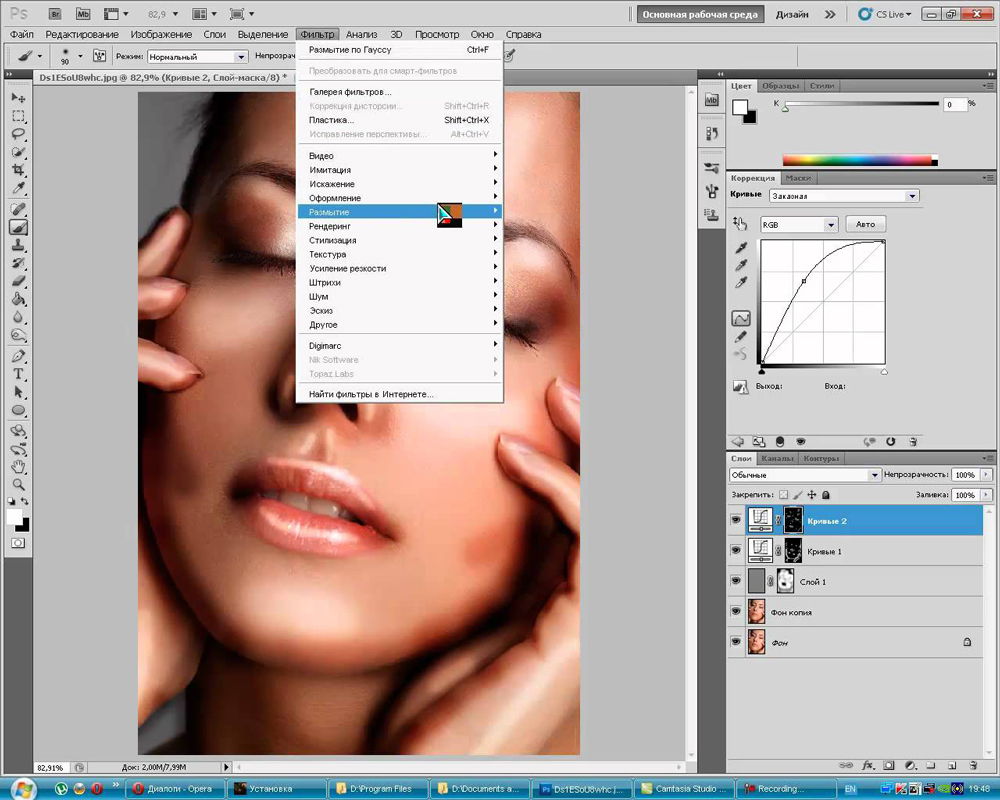
Первоначально следует создать копию слоя, на котором осуществлялась ретушь. После этого следует перейти в пункт «Параметр», затем последовательно в подпункты «Размытие», «Размытие по Гауссу».
В открывшемся окне следует установить параметр размытия, равный 20 пикселям, а параметр непрозрачности важно понизить до половины (50%). Выбор таких параметров позволит ослабить эффект размытия.
На панели «Слои» находится пиктограмма «Добавить маску слоя», по которой следует щёлкнуть, предварительно зажав клавишу «Alt». Образовавшаяся чёрная маска слоя позволяет скрыть все внесённые изменения.
Далее следует взять кисточку, расположенную на панели «Слои», отдав предпочтение среднему размеру и белому цвету. После этого, при помощи кисти закрашиваются все участки лица, исключая область губ и глаз. Очень важно, чтобы все участки были тщательно закрашены. В Фотошопе существует возможность проконтролировать качество такого закрашивания. Для этого вполне достаточно зажать клавишу «Alt» и щёлкнуть по миниатюре маски. После таких действий можно визуально наблюдать, насколько качественно были обработаны участки кожи.
На следующем этапе пользователь должен вернуться к слою, который приходится ретушировать, после чего следует тут же создать новый прозрачный слой.
Следует кликнуть клавишу «Ctrl», а затем сразу же по пиктограмме маски. После появления выделенной области, её нужно немедленно залить серым цветом, установить параметр непрозрачности в 50%.
Далее пользователь должен добавить шум, перейдя в параметр «Фильтр». В открывшемся окне фильтра важно внести изменения в некоторые параметры. В частности, в параметре «Эффект» выбирается показатель, находящийся в диапазоне от 2,5% до 3%. В параметре «Распределение» имеется пункт «По Гауссу», возле которого важно установить галочку, точно также флажок устанавливается возле пункта «Монохромный». Остаётся согласиться со внесёнными изменениями нажимая «Ок».
В завершение, очень важно переключиться на новый режим наложения слоя, отдавая предпочтение режиму «Мягкий свет», когда дизайнер желает сделать малозаметную, практически невидимую текстуру. А переключившись в режим «Перекрытие», удаётся создать текстуру кожи, сопровождающуюся большей выразительностью.
Ретуширование волос
Когда все эстетические изъяны устранены с лица, можно, безусловно, завершить на этом процесс, но для повышения общей эстетики фотографии, лучше всего сделать в Фотошопе дополнительную ретушь волос, особенно, когда они чрезмерно взъерошены.

Без знаний, как ретушировать в Фотошопе волосы, в этом случае, конечно, не обойтись. Убрать выбившиеся из причёски пряди совершенно несложно, вновь воспользовавшись инструментом «Лечащая кисть». Однако, осуществляя такие действия, следует всё сделать так, чтобы основной фон не претерпел в этих местах серьёзных изменений. В противном случае, это может сразу «сигнализировать» о ненатуральности изображения.
Чтобы решить такую задачу, следует выбрать в качестве образца тот участок, который максимально идентичен тому, где выбивается на фотографии прядь, после чего при помощи «Лечащей кисти» образец фона переносится на нужные места. Сам процесс устранения прядей несложен, но кропотлив, требует усидчивости и повышенного внимания.
Также очень важно откорректировать границу волосяной части и основного фона. Сделать её ровной можно, воспользовавшись инструментом «Палец», при помощи которого легко приподнимать и, наоборот, опускать волосяные неровности. Оставшись доволен результатом, графический дизайнер должен сохранить готовую фотографию.
Итак, в Фотошопе существует невероятное количество возможностей, позволяющих повышать эстетический уровень любой фотографии. Даже фото, выполненное не профессиональным фотографом, а простым любителем, сможет стать настоящим шедевром фотоискусства, если её подвергнет ретушированию настоящий профессионал.
Профессиональная ретушь в Photoshop — даже для новичков

Здравствуйте, уважаемые читатели блога Start-Luck. Существует множество онлайн редакторов для ретуши портретов, но если вы хотите добиться удивительного эффекта, то у вас нет выбора, придется пользоваться фотошопом. Он позволит создать такой результат, что хоть на стену вешай, хоть в глянцевом журнале используй. Вашим фото обзавидуются все друзья и знакомые, а главное, никаких особо сложных манипуляций.
Сегодня я расскажу вам как ретушировать лицо в фотошопе профессионально. Работа легкая, но кропотливая. У вас может уйти не меньше часа. Зато результат превзойдет все ожидания. Со мной было именно так.

Не буду скрывать, я взял один из первых роликов на YouTube попытался повторить и даже особенно не надеялся на качественный результат, но он оказался идеален. Вы можете прочитать текст с пошаговыми картинкам, а можете сразу перейти в конец статьи и попытаться делать все точно также как в видео. Для начинающих я бы порекомендовал первый вариант, но решать вам.
Итак, работаю я на Photoshop СС, но он мало чем отличается внешне от CS 5 или 6. Так что проблем и непонимания возникнуть не должно. Программа на русском языке, но в ходе описания будет использоваться много горячих клавиш. Очень рекомендую выписывать их, чтобы не забыть и научиться быстрее и профессиональней пользоваться программой.
Пошаговая инструкция
Искренне хотел найти женщину для пробы пера, но необработанных фотографий в интернете очень мало. Пришлось использовать мужика. Среди них неидеальная кожа встречалась чаще. Итак, открываю программу, а затем и фотографию, которую буду обрабатывать. Первым делом копирую изображение на новый слой, для этого нажимаю Ctrl+J.
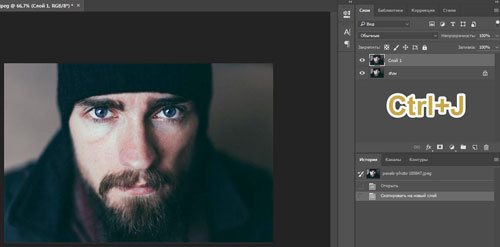
Теперь нужно избавиться от серьезных недостатков. Существует несколько инструментов. Самые явные проблемы проще всего маскировать при помощи заплатки. Если вы ее не видите, просто на несколько секунд зажмите левую клавишу мыши на иконке, напоминающей пластырь. Появится список дополнительных инструментов.
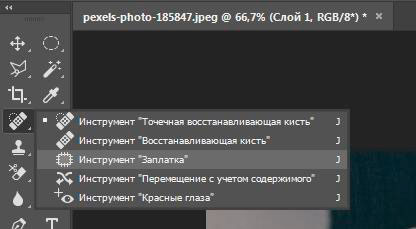
Выделяете несовершенную область и перетаскиваете ее на близлежащий участок кожи, более ровный и правильный.
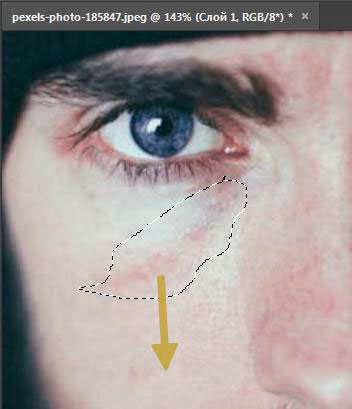
Когда с самыми серьезными дефектами покончено, создаете новый слой.
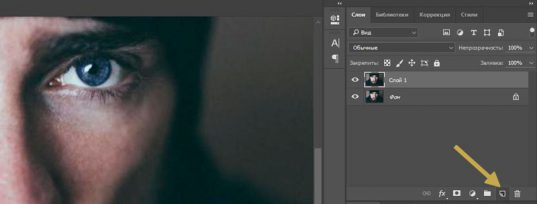
Выбираете «Точечную восстанавливающую кисть».

Жесткость около 50%, угол 160, форма немного приплюснутая – 85%.
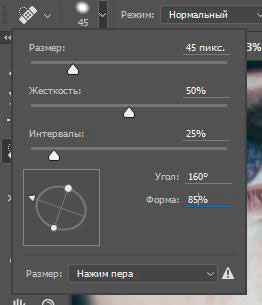
Уменьшать и увеличивать диаметр кисти можно при помощи клавиш «[» и «]».
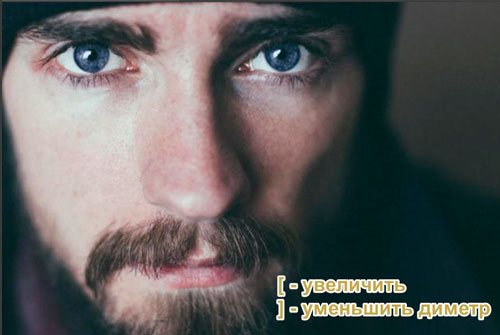
Чуть было не забыл. В настройках обязательно поставьте галочку напротив «Образец со всех слоев», чтобы выбрать наиболее правильный цвет.

Избавляетесь от более мелких недостатков – прыщей, пятен, ненужных родинок. Просто кликаете по не правильным точкам и они меняют свой цвет. Для удобства используйте Alt+колесо мыши, чтобы увеличить или уменьшить масштаб изображения, а про работу с размерами объектов вы можете прочитать в предыдущей публикации.

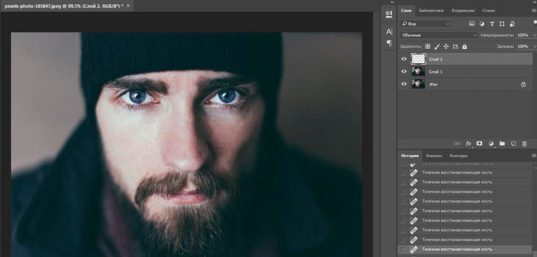
Если убрать значок глаза (видимость) с верхнего слоя, то вы увидите как фото выглядело до изменений. Уже чуть лучше.
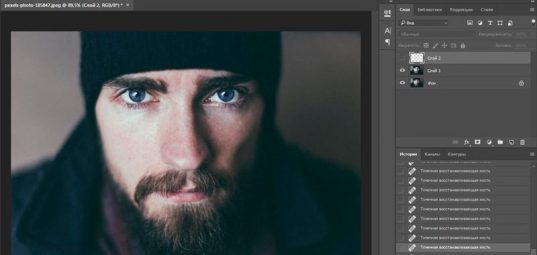
Теперь делаем дубликат всех слоев, для этого зажимаем Shift+Ctrl+Alt+E.

И создаем дубликат для этого нового слоя. Ctrl+J.
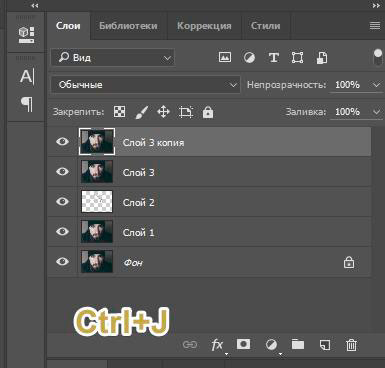
Кликаем по предыдущему слою, чтобы тот подсветился. Убираем видимость слоя, который находится над ним, чтобы видеть результаты работы. Открываем вкладку «Фильтры» в меню сверху, выбираем «Размытие», в открывшемся списке жмем «По Гауссу».
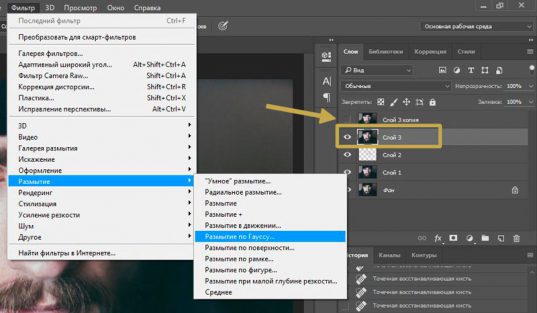
Сейчас важно сделать кожу ровной и гладкой. Для этого увеличиваем радиус размытия. Не переживайте, что глаза и детали лица не видно. В процессе все изменится. Сейчас обращайте внимание только на кожу. Она должна быть максимально гладкой. У каждого будут свои показатели, не бойтесь экспериментировать. В моем случае подошло 7,4.
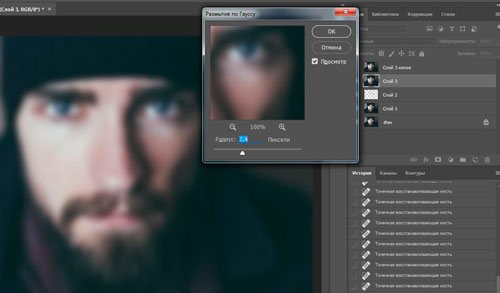
Переходим на верхний слой (щелчок по нему, чтобы включилась подсветка), не забудьте вернуть видимость, нажав на пустую иконку рядом с эскизом слоя. Теперь открываете раздел «Изображение» и в списке находите «Внешний канал».
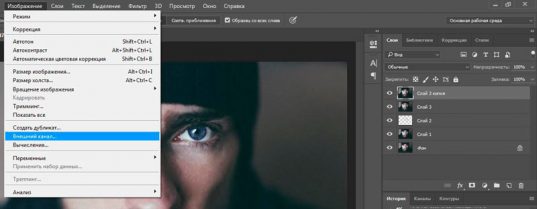
Выбираете слой 3 (тот, на который мы накладывали размытие), ставите галочку напротив «Инвертировать», эффект наложения – «Добавление», масштаб – 2, сдвиг – 1.
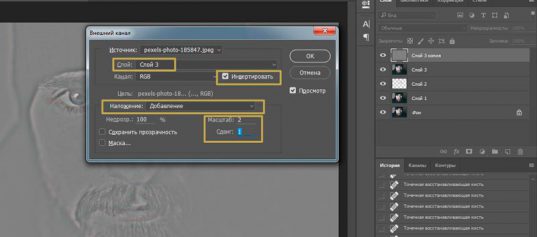
Меняем режим наложения на «Линейный свет».
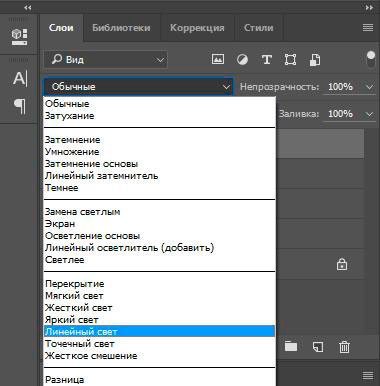
Два верхних слоя объединяем в группу. Для этого нажмите на папку.
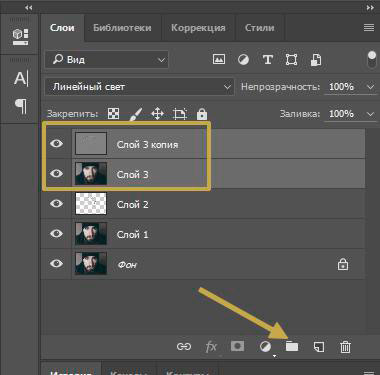
Теперь снова щелкните по третьему слою, выберите инструмент лассо, поставьте галочку напротив сглаживание и выберите радиус. 20 в результате получилось много, я использовал 10. Что это дает? Когда вы неровно обводите участок кожи, то программа сама сглаживает углы, ориентируясь на цвет участка.
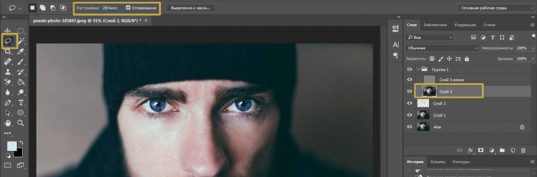
Выделяйте участки примерно одного оттенка: одна щека, вторая, лоб. К каждому фрагменту примерите фильтр размытие по Гауссу.
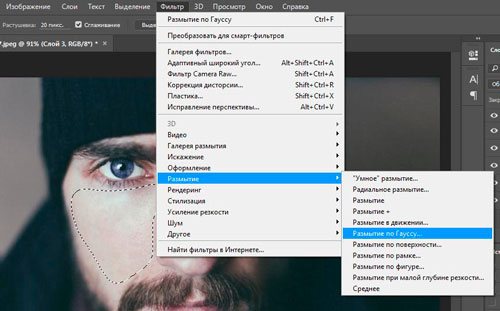
Вы сами увидите какой радиус должен быть. Помните, что благодаря лассо, изменения будут применены только к выделенной области, а не всей картинке целиком.
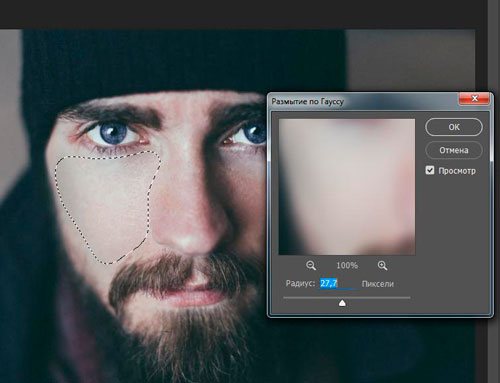
Вот так изображение выглядело до проделанной операции.
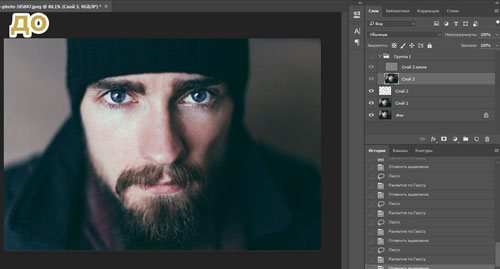
Это после нее. Как вы видите, лицо стало ровнее.
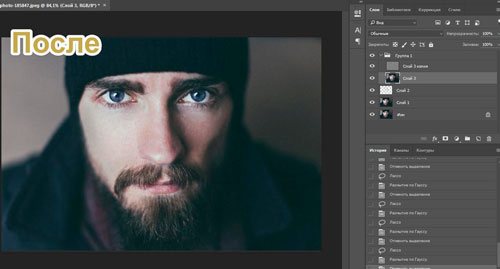
Что дальше? Находясь на сером слое, создайте новый. Он должен располагаться поверх всех предыдущих. Затем нажмите Shift+F5.
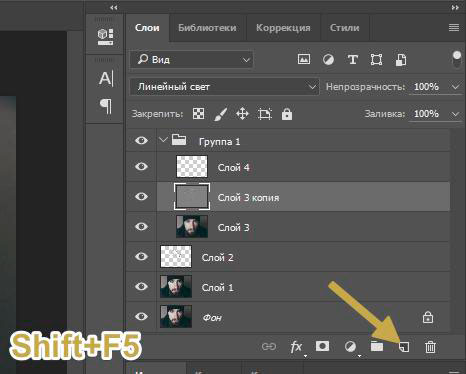
Слой должен быть заполнен серым на 50%, режим – мягкий свет. Жмите ок.
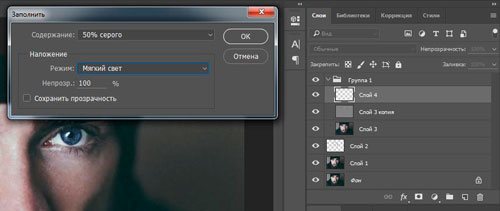
Поменяйте режим наложения этого слоя на «Мягкий свет».
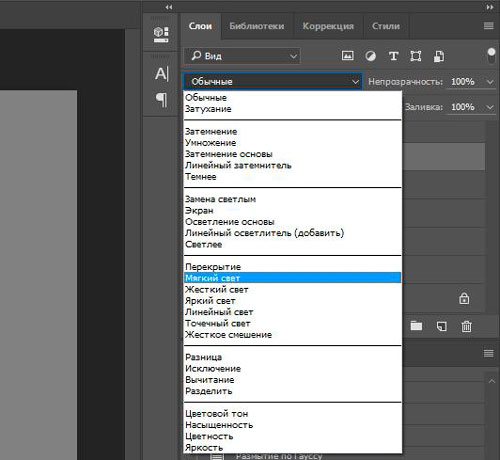
Далее выбираем инструмент затемнение и осветление.

Сейчас предстоит довольно серьезная работа. Поставьте вот такие настройки для каждого инструмента: жесткость 0, диапазон – средние тона, экспонир – 2-3%, и галочка напротив «Защитить тона».
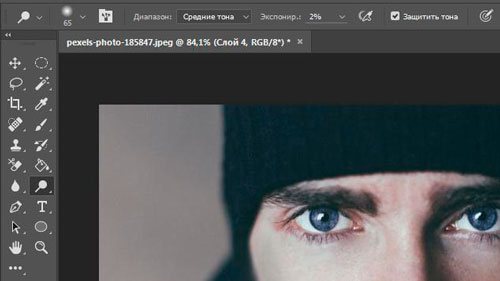
То же самое для затемнителя.
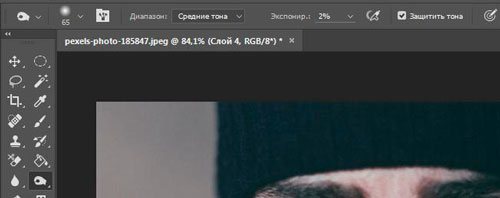
Запомните вот эту иконку – черно-белый кружок, она очень пригодится в последующем. Она создает новый корректирующий слой. Нажимать на нее придется неоднократно.
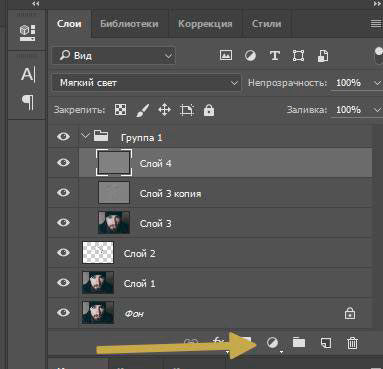
Сейчас вам понадобится эффект «Черно-белое».
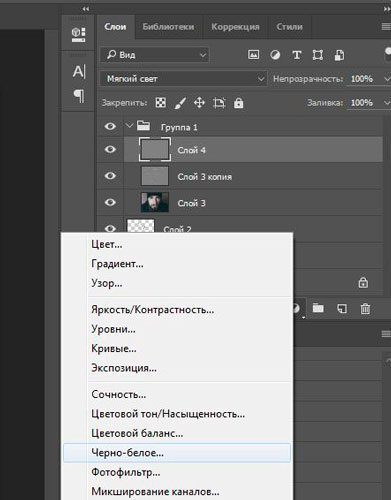
Уменьшите баланс красного, чтобы более четко видеть светлые и темные пятна. Пройдитесь по ним затемнителем и осветлителем, чтобы выровнять тон кожи. Будьте внимательны, работать надо не на корректирующем слое, а том, что расположен под ним. Щелкните, чтобы тот подсветился. В моем случае – слой 4.
Не смущайтесь, на эту работу уходит очень много времени. Быть может, не меньше часа. От этого момента зависит будущее портрета, так что уделите ему максимум внимания.
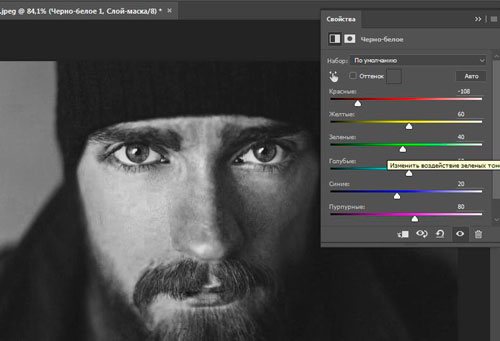
Вот так выглядела картинка до.
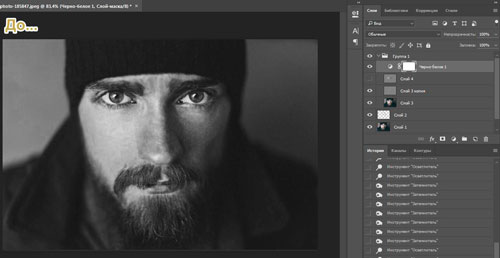
Признаюсь честно, мне было лень очень долго ковыряться, на работу ушло минут 15. Вот такой результат у меня получился.
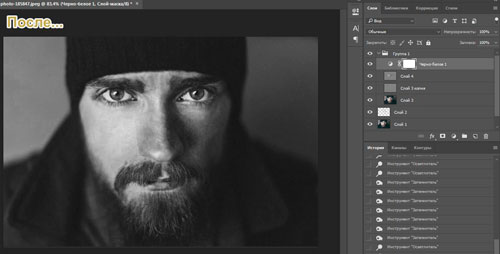
Теперь удаляем корректирующую маску, отправив ее в корзину.
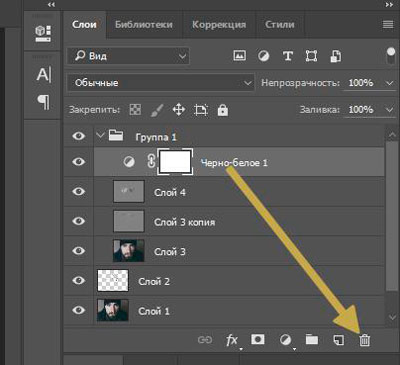
Снова создаем новый слой, а затем кликаем Shift+F5 и добавляем серый слой с непрозрачностью 100 и режимом наложения «Мягкий свет».
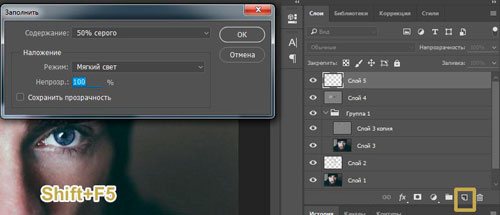
Меняем и здесь режим наложения на аналогичный.
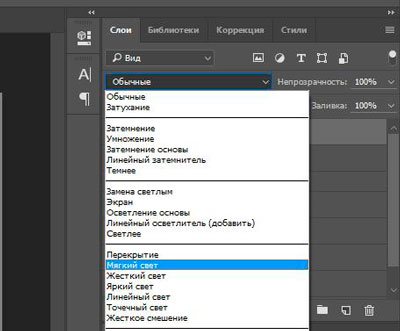
Пройдемся еще раз по светлым и темным участком затемнителем и осветлителем. Экспонир можно поставить чуть больше – процентов 13.
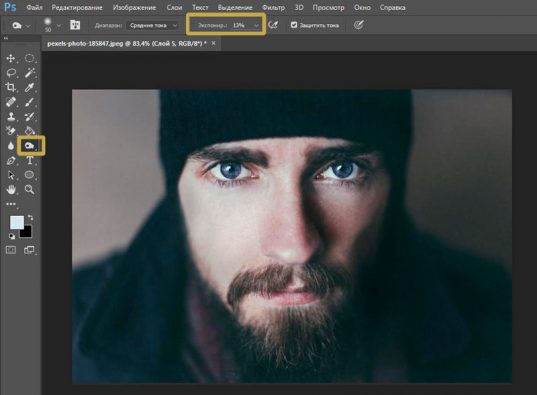
Уделите внимание всем теням и светлым участкам на рисунке. Масштаб инструмента можно выбрать побольше.
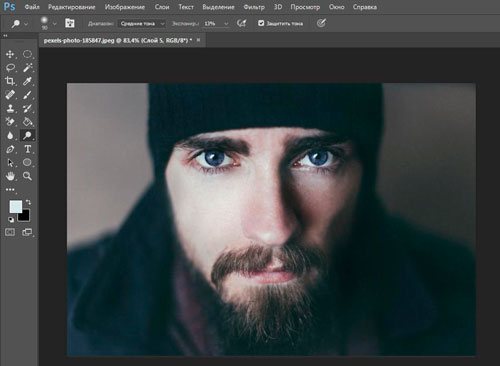
Чтобы картинка получилась более естественной уменьшите прозрачность слоя.
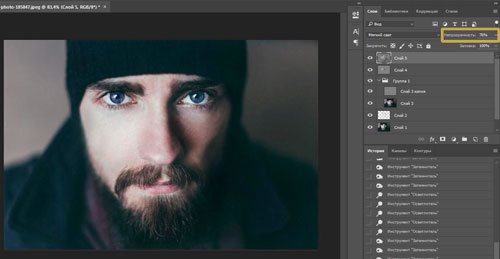
Теперь вам придется снова обратиться к черно-белому кружку, чтобы создать корректирующий слой – уровни.
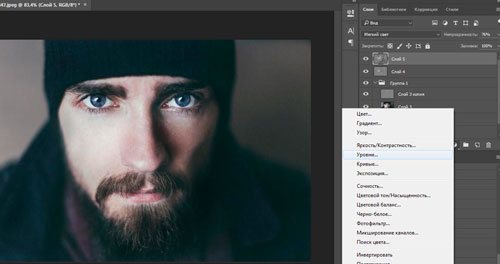
Средний (серый ползунок) направьте чуть правее (у меня 0,94), а белый левее (235).
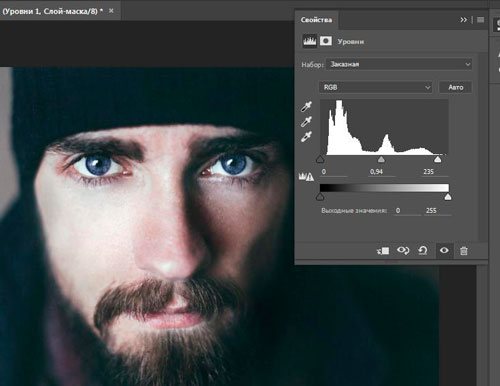
Теперь нам понадобится цветовой баланс. Я хочу сделать глаза более яркими.

Для этого тяну самый верхний ползунок немного в сторону голубого, а нижний в сторону синего.
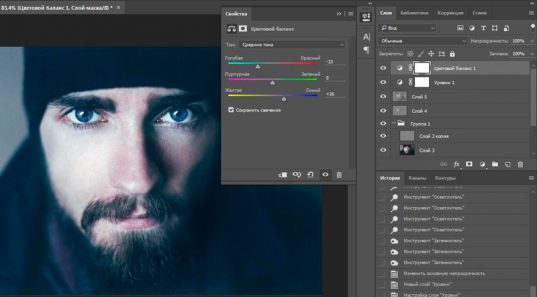
Открываю «Тон» — «Тени» и делаю то же самое.
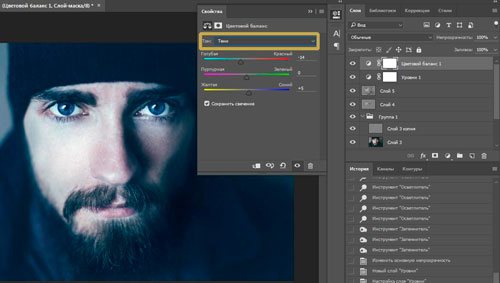
Не бойтесь, фото не будет таким синим. Зажмите Alt+Del, все вернется как будто на свои места.
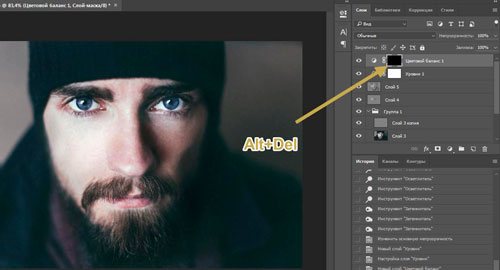
Теперь выберите кисть белого цвета и обведите зрачки на портрете. Возможно вы уже работали с масками слоя. Сейчас вы делаете именно это.
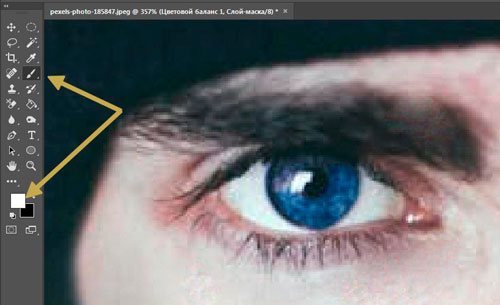
Убавьте непрозрачность слоя, чтобы добавить картинке естественность.
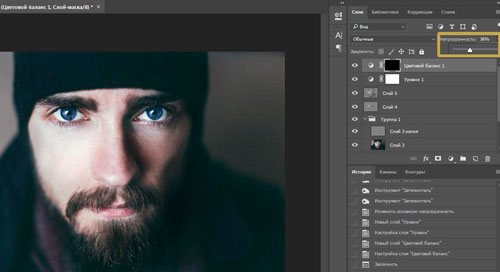
Добавляем еще один корректирующий слой – цветовой тон/насыщенность.
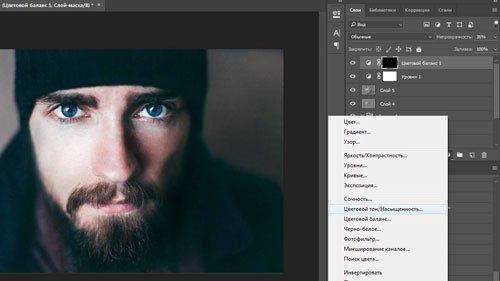
Делаем картинку менее насыщенной.
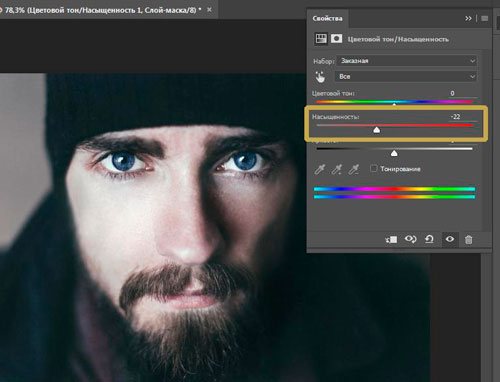
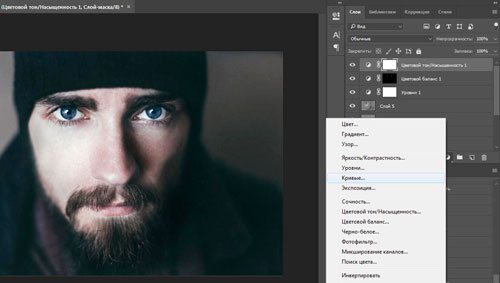
Выровняйте цвета по своему вкусу.
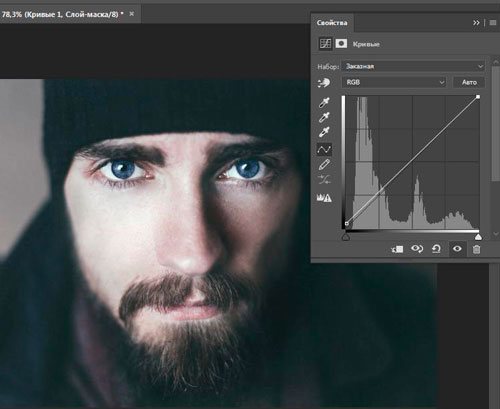
Лицо на данный момент выглядит не совсем естественно, оно слишком бледное. Перейдите в красный канал. И попробуйте немного его оживить.
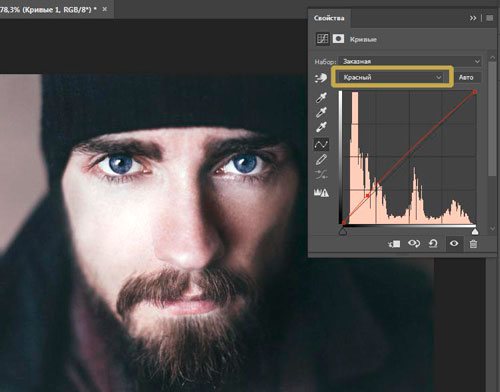
То же самое можно сделать с синим и зеленым.
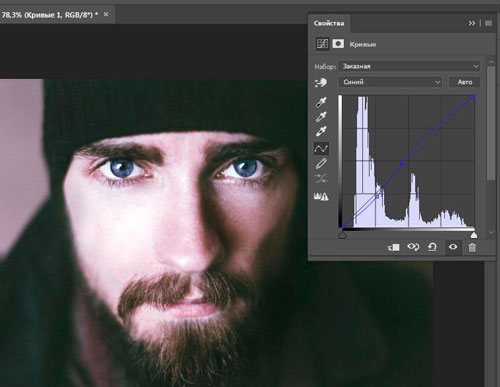
Непрозрачность этого слоя также лучше сделать чуть меньше. Для придания естественности.

Снова объединяем все предыдущие слои в кучу.
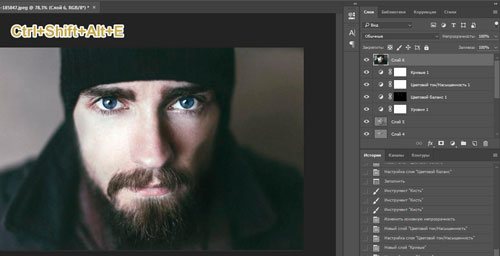
Выбираем фильтр – усиление резкости и добавляем контурную резкость портрету.
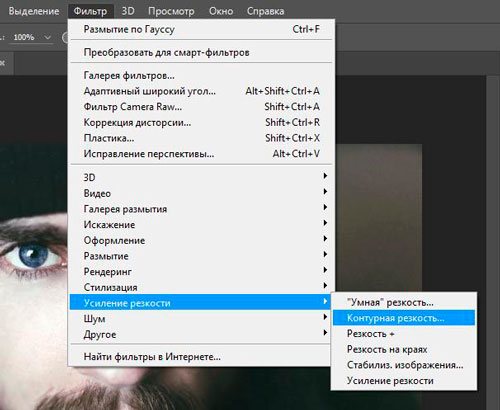
Выберите эффект 50, а радиус 1.
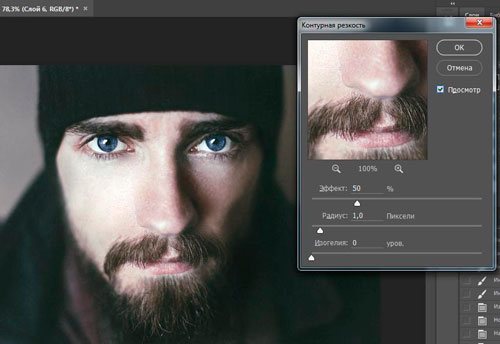
Еще раз перейдите к фильтру «Контурная резкость», но на этот раз пусть эффект будет 100, а радиус от 1 до 2.
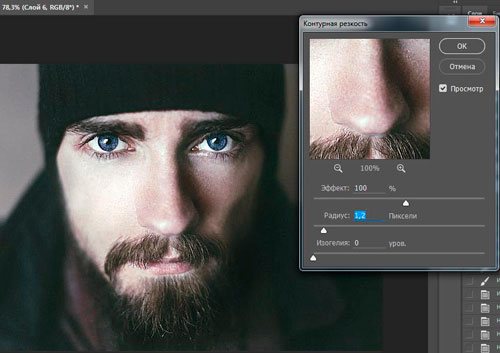
Ну вот и все. Так наше фото выглядело изначально.
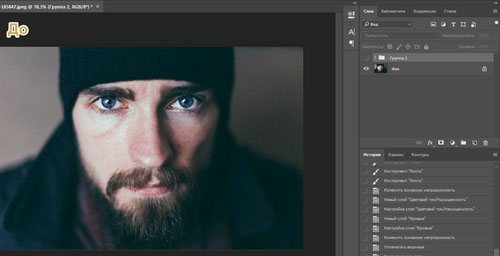
А также по завершению всех работ.

Видео инструкция
Я полагаю, что текстовый и видео режим помогут вам разобраться во всех тонкостях и добавиться превосходного результата. Если что-то не понимаете по тексту, всегда можно перейти к ролику и наоборот. Я, к примеру, никак не мог понять изначально как сводить все слои в один. Но потом разобрался.
Ну а если вы хотите научиться мастерски, основательно, профессионально и вдумчиво ретушировать любые фотографии, могу посоветовать вам курс « Фотошоп для фотографа » в нем вы найдете детальный разбор каждого инструмента и научитесь применять их, преследуя определенную цель и зная что делаете и для чего. Вы сможете научиться пользоваться профессиональной программой мастерски.

Ну вот и все. До новых встреч и не забывайте подписываться на рассылку.
Источники:
http://www.pscraft.ru/foto/retush-lica
http://nastroyvse.ru/programs/review/kak-otretushirovat-foto-v-fotoshope.html
http://start-luck.ru/photoshop/kak-retushirovat-lico.html



